Cum se convertesc numere în cuvinte în rupii indiene în Excel?
În acest articol, voi introduce cum să convertiți o listă de numere în cuvinte în rupii indiene sau dolari englezi în Excel.
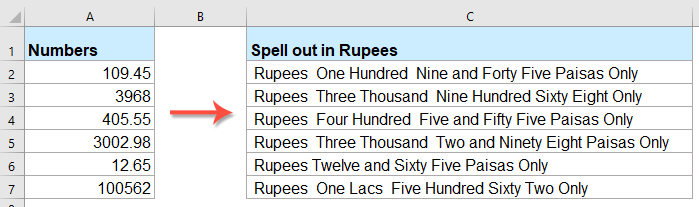
Conversia numerelor în cuvinte în rupii indiene cu codul VBA
Convertiți numerele în cuvinte în dolari englezi cu o caracteristică uimitoare
Conversia numerelor în cuvinte în rupii indiene cu codul VBA
Următorul cod VBA vă poate ajuta să convertiți numerele în cuvinte în rupii, vă rugăm să procedați astfel:
1. Țineți apăsat butonul ALT + F11 tastele pentru a deschide Microsoft Visual Basic pentru aplicații fereastră.
2. Clic Insera > Moduleși lipiți următorul cod în fereastra modulului.
Cod VBA: convertiți numerele în cuvinte în rupii
Public Function RupeeFormat(SNum As String)
'Updateby Extendoffice
Dim xDPInt As Integer
Dim xArrPlace As Variant
Dim xRStr_Paisas As String
Dim xNumStr As String
Dim xF As Integer
Dim xTemp As String
Dim xStrTemp As String
Dim xRStr As String
Dim xLp As Integer
xArrPlace = Array("", "", " Thousand ", " Lacs ", " Crores ", " Trillion ", "", "", "", "")
On Error Resume Next
If SNum = "" Then
RupeeFormat = ""
Exit Function
End If
xNumStr = Trim(str(SNum))
If xNumStr = "" Then
RupeeFormat = ""
Exit Function
End If
xRStr = ""
xLp = 0
If (xNumStr > 999999999.99) Then
RupeeFormat = "Digit excced Maximum limit"
Exit Function
End If
xDPInt = InStr(xNumStr, ".")
If xDPInt > 0 Then
If (Len(xNumStr) - xDPInt) = 1 Then
xRStr_Paisas = RupeeFormat_GetT(Left(Mid(xNumStr, xDPInt + 1) & "0", 2))
ElseIf (Len(xNumStr) - xDPInt) > 1 Then
xRStr_Paisas = RupeeFormat_GetT(Left(Mid(xNumStr, xDPInt + 1), 2))
End If
xNumStr = Trim(Left(xNumStr, xDPInt - 1))
End If
xF = 1
Do While xNumStr <> ""
If (xF >= 2) Then
xTemp = Right(xNumStr, 2)
Else
If (Len(xNumStr) = 2) Then
xTemp = Right(xNumStr, 2)
ElseIf (Len(xNumStr) = 1) Then
xTemp = Right(xNumStr, 1)
Else
xTemp = Right(xNumStr, 3)
End If
End If
xStrTemp = ""
If Val(xTemp) > 99 Then
xStrTemp = RupeeFormat_GetH(Right(xTemp, 3), xLp)
If Right(Trim(xStrTemp), 3) <> "Lac" Then
xLp = xLp + 1
End If
ElseIf Val(xTemp) <= 99 And Val(xTemp) > 9 Then
xStrTemp = RupeeFormat_GetT(Right(xTemp, 2))
ElseIf Val(xTemp) < 10 Then
xStrTemp = RupeeFormat_GetD(Right(xTemp, 2))
End If
If xStrTemp <> "" Then
xRStr = xStrTemp & xArrPlace(xF) & xRStr
End If
If xF = 2 Then
If Len(xNumStr) = 1 Then
xNumStr = ""
Else
xNumStr = Left(xNumStr, Len(xNumStr) - 2)
End If
ElseIf xF = 3 Then
If Len(xNumStr) >= 3 Then
xNumStr = Left(xNumStr, Len(xNumStr) - 2)
Else
xNumStr = ""
End If
ElseIf xF = 4 Then
xNumStr = ""
Else
If Len(xNumStr) <= 2 Then
xNumStr = ""
Else
xNumStr = Left(xNumStr, Len(xNumStr) - 3)
End If
End If
xF = xF + 1
Loop
If xRStr = "" Then
xRStr = "No Rupees"
Else
xRStr = " Rupees " & xRStr
End If
If xRStr_Paisas <> "" Then
xRStr_Paisas = " and " & xRStr_Paisas & " Paisas"
End If
RupeeFormat = xRStr & xRStr_Paisas & " Only"
End Function
Function RupeeFormat_GetH(xStrH As String, xLp As Integer)
Dim xRStr As String
If Val(xStrH) < 1 Then
RupeeFormat_GetH = ""
Exit Function
Else
xStrH = Right("000" & xStrH, 3)
If Mid(xStrH, 1, 1) <> "0" Then
If (xLp > 0) Then
xRStr = RupeeFormat_GetD(Mid(xStrH, 1, 1)) & " Lac "
Else
xRStr = RupeeFormat_GetD(Mid(xStrH, 1, 1)) & " Hundred "
End If
End If
If Mid(xStrH, 2, 1) <> "0" Then
xRStr = xRStr & RupeeFormat_GetT(Mid(xStrH, 2))
Else
xRStr = xRStr & RupeeFormat_GetD(Mid(xStrH, 3))
End If
End If
RupeeFormat_GetH = xRStr
End Function
Function RupeeFormat_GetT(xTStr As String)
Dim xTArr1 As Variant
Dim xTArr2 As Variant
Dim xRStr As String
xTArr1 = Array("Ten", "Eleven", "Twelve", "Thirteen", "Fourteen", "Fifteen", "Sixteen", "Seventeen", "Eighteen", "Nineteen")
xTArr2 = Array("", "Twenty", "Thirty", "Forty", "Fifty", "Sixty", "Seventy", "Eighty", "Ninety")
Result = ""
If Val(Left(xTStr, 1)) = 1 Then
xRStr = xTArr1(Val(Mid(xTStr, 2, 1)))
Else
If Val(Left(xTStr, 1)) > 0 Then
xRStr = xTArr2(Val(Left(xTStr, 1)) - 1)
End If
xRStr = xRStr & RupeeFormat_GetD(Right(xTStr, 1))
End If
RupeeFormat_GetT = xRStr
End Function
Function RupeeFormat_GetD(xDStr As String)
Dim xArr_1() As Variant
xArr_1 = Array(" One", " Two", " Three", " Four", " Five", " Six", " Seven", " Eight", " Nine", "")
If Val(xDStr) > 0 Then
RupeeFormat_GetD = xArr_1(Val(xDStr) - 1)
Else
RupeeFormat_GetD = ""
End If
End Function
3. După introducerea codului, salvați și închideți fereastra de cod, reveniți la foaia de lucru și introduceți această formulă: = RupeeFormat (A2) într-o celulă goală, apoi trageți mânerul de umplere în jos pentru a aplica această formulă altor celule, toate numerele au fost exprimate în rupii, a se vedea captura de ecran:

Convertiți numerele în cuvinte în dolari englezi cu o caracteristică uimitoare
Dacă doriți să convertiți numerele în cuvinte în dolar englez, Kutools pentru Excel'S Numere la cuvinte funcția vă poate ajuta să rezolvați acest loc de muncă rapid și ușor.
Sfat:Pentru a aplica acest lucru Număr la cuvinte caracteristică, în primul rând, ar trebui să descărcați Kutools pentru Excel, apoi aplicați caracteristica rapid și ușor.
După instalare Kutools pentru Excel, vă rugăm să faceți acest lucru:
1. Selectați lista numerelor pe care doriți să le convertiți, apoi faceți clic pe Kutools > Conţinut > Numere la cuvinte, vezi capturi de ecran:

2. În Numere la cuvinte valutare fereastră de dialog, selectați Engleză opțiune de la Limbă , apoi faceți clic pe Ok , numerele din selecție au fost convertite în cuvintele în limba engleză, a se vedea captura de ecran:
 |
 |
 |
Faceți clic pentru a descărca Kutools pentru Excel și încercare gratuită acum!
Cele mai bune instrumente de productivitate Office
Kutools pentru Excel vă rezolvă majoritatea problemelor și vă crește productivitatea cu 80%
- Super Formula Bar (editați cu ușurință mai multe linii de text și formulă); Layout de citire (citiți și editați cu ușurință un număr mare de celule); Lipiți la interval filtrat...
- Merge celule / rânduri / coloane și păstrarea datelor; Conținut de celule divizate; Combinați rânduri duplicate și sumă / medie... Prevenirea celulelor duplicate; Comparați gamele...
- Selectați Duplicat sau Unic Rânduri; Selectați Rânduri goale (toate celulele sunt goale); Super Find și Fuzzy Find în multe cărți de lucru; Selectare aleatorie ...
- Copie exactă Mai multe celule fără modificarea referinței formulelor; Creați automat referințe la foi multiple; Introduceți gloanțe, Casete de selectare și multe altele ...
- Formule favorite și inserare rapidă, Gama, Diagrame și Imagini; Criptați celulele cu parola; Creați o listă de corespondență și trimiteți e-mailuri ...
- Extrageți textul, Adăugați text, eliminați după poziție, Eliminați spațiul; Creați și imprimați subtotaluri de paginare; Convertiți conținutul dintre celule și comentarii...
- Super Filtru (salvați și aplicați scheme de filtrare altor foi); Sortare avansată după lună / săptămână / zi, frecvență și multe altele; Filtru special cu bold, italic ...
- Combinați cărți de lucru și foi de lucru; Merge Tables pe baza coloanelor cheie; Împărțiți datele în mai multe foi; Conversia în loturi xls, xlsx și PDF...
- Gruparea tabelului pivot după numărul săptămânii, ziua săptămânii și multe altele ... Afișați celulele deblocate, blocate prin diferite culori; Evidențiați celulele care au formulă / nume...

- Activați editarea și citirea cu file în Word, Excel, PowerPoint, Publisher, Access, Visio și Project.
- Deschideți și creați mai multe documente în filele noi ale aceleiași ferestre, mai degrabă decât în ferestrele noi.
- Vă crește productivitatea cu 50% și reduce sute de clicuri de mouse pentru dvs. în fiecare zi!
