Cum să opriți Excel de la formatarea automată a datelor în CSV?
Iată un fișier CSV care conține datele în format text „12-May-20”, dar când deschideți fișierul CSV prin Excel, textul „12-May-20” va fi stocat automat ca date, așa cum se arată mai jos. În acest tutorial, vă va spune cum să opriți Excel de la formatarea automată a datelor în csv.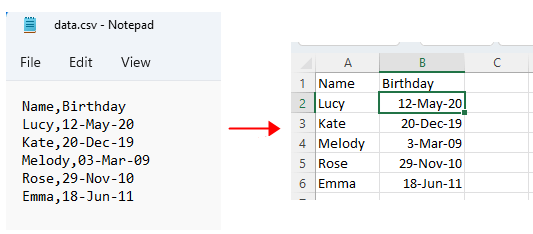
Notă: metodele furnizate în acest tutorial sunt testate în Excel 2021, pot exista unele diferite în diferite versiuni Excel.
Deschideți fișierul CSV prin Notepad și faceți clic Fișier > Salvează ca la, în Salvează ca dialog, alegeți un folder pentru a plasa fișierul și selectați Document text (*.txt) de la Salvați ca tip.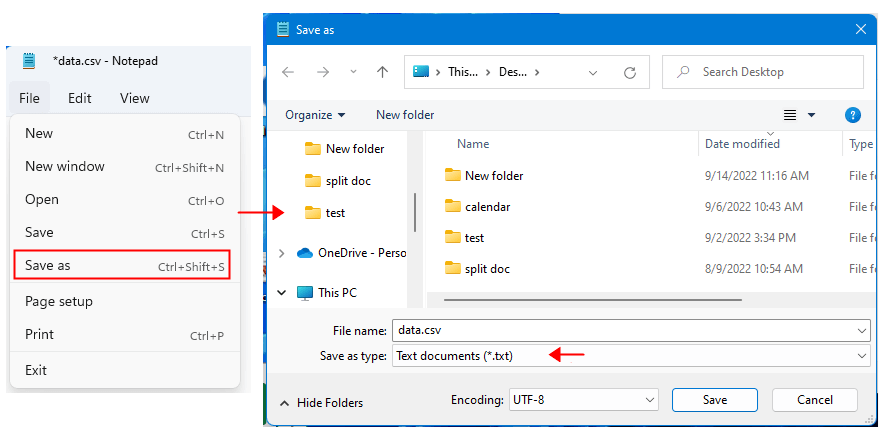
2. Activați Excel, faceți clic pe Date > Din text/CSV, apoi alegeți fișierul text pe care îl salvați tocmai acum și faceți clic Import.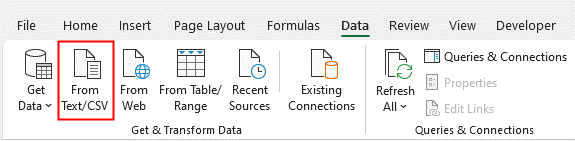
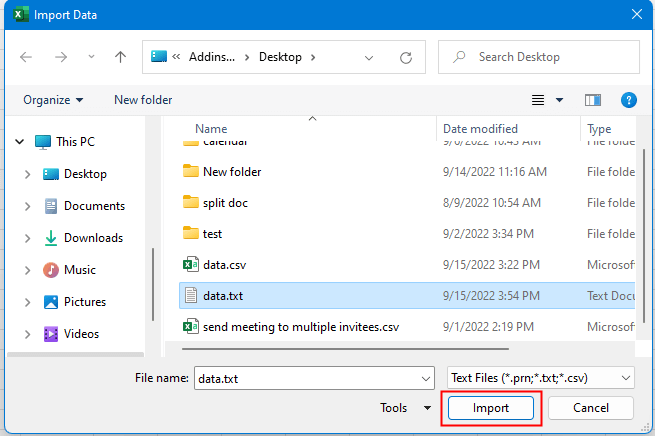
3. În dialogul popping, faceți clic pe Transformarea datelor pentru a activa butonul Power Query Editor fereastră.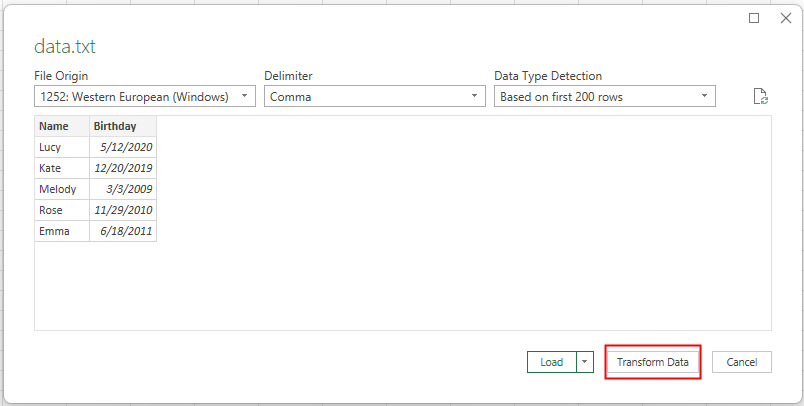
4. Selectați coloana pentru care doriți să păstrați formatul de text. Și apoi du-te la Tipul de date în Transforma grup și alegeți Text, Şi Schimbați tipul coloanei apare dialogul și alegeți Înlocuiți curentul or Adăugați un nou pas butonul după cum aveți nevoie.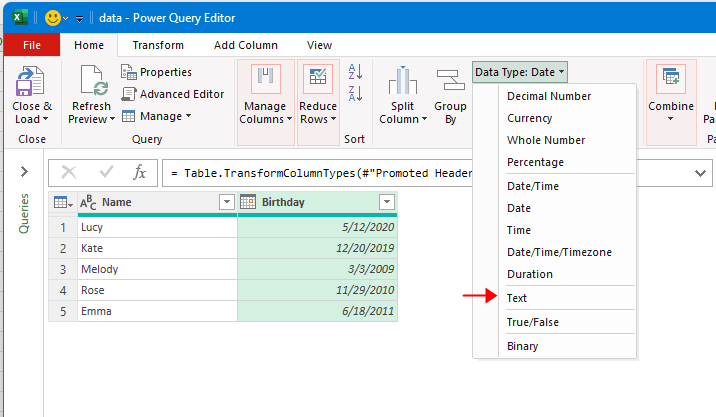
5. clic Închideți și încărcați pentru a încărca datele într-o foaie nouă.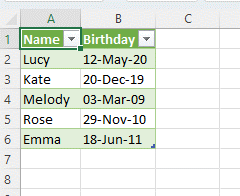
Dacă sunteți în Excel 2010 sau versiuni anterioare, nu există Power Query, trebuie să procedați după cum urmează:
2. După ce salvați csv ca fișier text, faceți clic Fișier > Operatii Deschise > Naviga pentru a alege fișierul text pe care doriți să îl importați.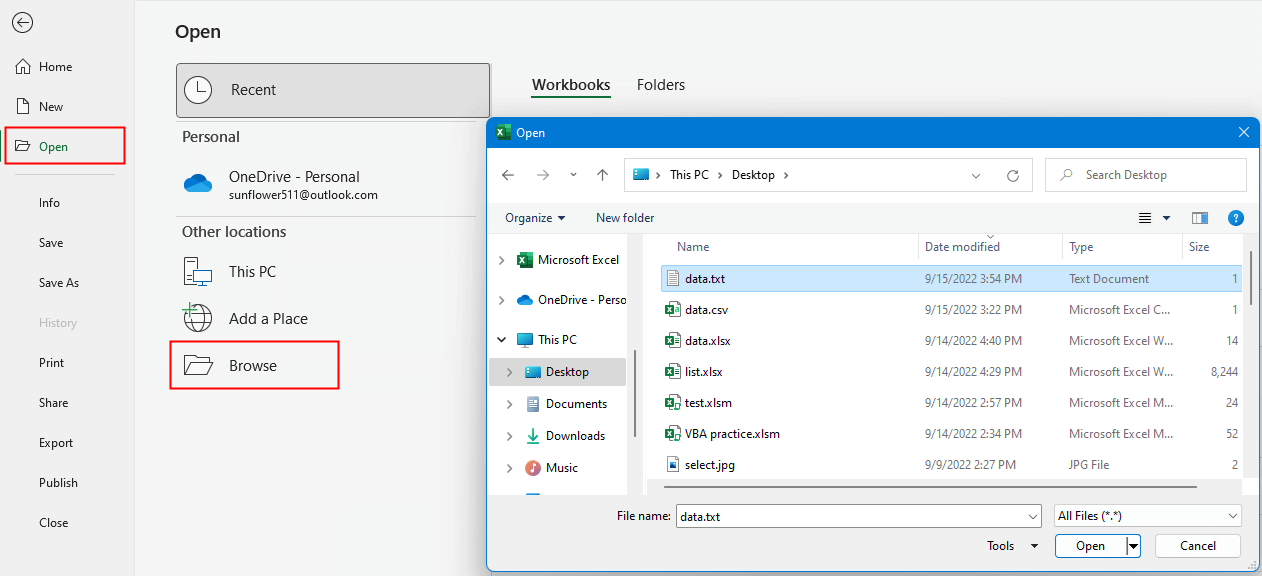
3. Expertul pentru importul textului apare dialogul, verificați delimitat opțiune, apoi faceți clic pe Pagina Următoare → butonul.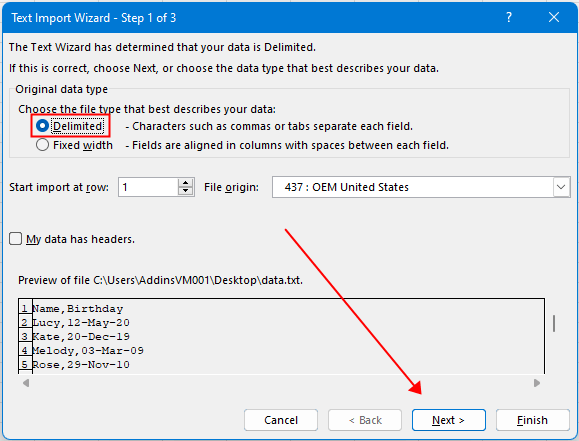
4. În pasul 2 din 3, verificați virgulă opțiune, faceți clic pe Pagina Următoare →.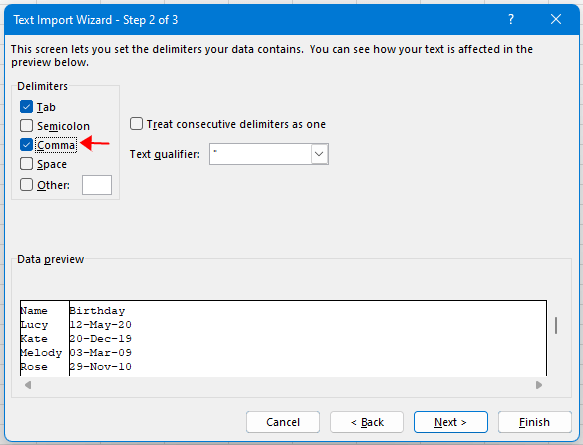
5. În pasul 3 din 3, selectați coloana cu dată și verificați Text opțiunea, aceasta va face datele stocate texte în Excel. Clic finalizarea.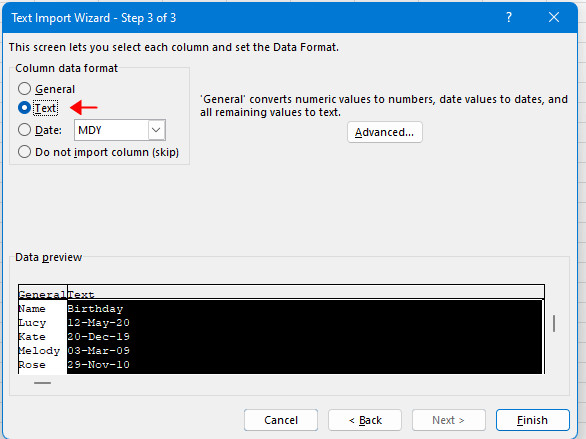
Acum s-a deschis un nou registru de lucru și a stocat datele fișierului text.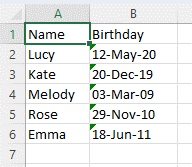
Alte operațiuni (articole)
Cum se actualizează automat rata de schimb în Excel?
Dacă lucrați într-o întreprindere financiară, uneori, puteți utiliza foaia de lucru Excel pentru a enumera toate monedele diferite și pentru a le converti pe baza cursurilor de schimb.
Cum se calculează cu valori rotunjite în Excel?
Aici, în acest tutorial, vă spune metoda de a calcula întotdeauna cu valorile rotunjite în Excel.
Cum să forțezi deschiderea ca numai citire în Excel?
Uneori, doriți ca alți utilizatori care vă deschid registrele de lucru partajate să fie precauți când vor edita registrele de lucru partajate, puteți face o solicitare numai în citire pentru a-i avertiza...
Cum se aplică umbrire rândurilor / coloanelor impare sau pare (alternative) din Excel?
În timp ce proiectează o foaie de lucru, mulți oameni tind să aplice umbrirea pe rânduri sau coloane pare sau alternative (alternative) pentru a face foaia de lucru mai vizuală. Acest articol vă va arăta două metode pentru a aplica umbrirea rândurilor / coloanelor impare sau pare din Excel.
Cele mai bune instrumente de productivitate Office
Kutools pentru Excel vă rezolvă majoritatea problemelor și vă crește productivitatea cu 80%
- Super Formula Bar (editați cu ușurință mai multe linii de text și formulă); Layout de citire (citiți și editați cu ușurință un număr mare de celule); Lipiți la interval filtrat...
- Merge celule / rânduri / coloane și păstrarea datelor; Conținut de celule divizate; Combinați rânduri duplicate și sumă / medie... Prevenirea celulelor duplicate; Comparați gamele...
- Selectați Duplicat sau Unic Rânduri; Selectați Rânduri goale (toate celulele sunt goale); Super Find și Fuzzy Find în multe cărți de lucru; Selectare aleatorie ...
- Copie exactă Mai multe celule fără modificarea referinței formulelor; Creați automat referințe la foi multiple; Introduceți gloanțe, Casete de selectare și multe altele ...
- Formule favorite și inserare rapidă, Gama, Diagrame și Imagini; Criptați celulele cu parola; Creați o listă de corespondență și trimiteți e-mailuri ...
- Extrageți textul, Adăugați text, eliminați după poziție, Eliminați spațiul; Creați și imprimați subtotaluri de paginare; Convertiți conținutul dintre celule și comentarii...
- Super Filtru (salvați și aplicați scheme de filtrare altor foi); Sortare avansată după lună / săptămână / zi, frecvență și multe altele; Filtru special cu bold, italic ...
- Combinați cărți de lucru și foi de lucru; Merge Tables pe baza coloanelor cheie; Împărțiți datele în mai multe foi; Conversia în loturi xls, xlsx și PDF...
- Gruparea tabelului pivot după numărul săptămânii, ziua săptămânii și multe altele ... Afișați celulele deblocate, blocate prin diferite culori; Evidențiați celulele care au formulă / nume...

- Activați editarea și citirea cu file în Word, Excel, PowerPoint, Publisher, Access, Visio și Project.
- Deschideți și creați mai multe documente în filele noi ale aceleiași ferestre, mai degrabă decât în ferestrele noi.
- Vă crește productivitatea cu 50% și reduce sute de clicuri de mouse pentru dvs. în fiecare zi!
