Cum să redimensionați mai multe celule pentru a se potrivi rapid imaginilor în Excel?
După cum știm, Microsoft Excel acceptă automat redimensionarea înălțimii rândului și a lățimii coloanei unei celule pentru a se potrivi conținutului umplut, cum ar fi un șir de text lung. Cu toate acestea, comanda Înălțimea rândului AutoFit și comanda Lățimea coloanei AutoFit nu sunt valide pentru imagine, deoarece o imagine inserată nu se află într-o anumită celulă.
Redimensionați celulele pentru a se potrivi imaginilor cu VBA
Redimensionați imaginile pentru a se potrivi celulelor cu Kutools pentru Excel ![]()
Redimensionați celulele pentru a se potrivi imaginilor cu VBA
Presupunând că există două imagini mari într-o foaie de lucru, consultați următoarea captură de ecran. Este posibil ca cineva să dorească să redimensioneze o celulă pentru a se potrivi cu o imagine deasupra celulei. Dar cum să-l realizăm?

Desigur, puteți redimensiona automat fiecare celulă pentru a se potrivi imaginilor deasupra lor. Cu toate acestea, poate fi obositor și consumator de timp pentru o serie de imagini. De fapt, putem aplica o macro VB pentru a redimensiona toate celulele pentru a se potrivi imaginilor deasupra lor. Puteți face acest lucru cu următorii pași:
Pasul 1: Țineți apăsat butonul ALT + F11 tastele și deschide fișierul Microsoft Visual Basic pentru aplicații fereastră.
Pasul 2: Faceți clic pe Insera > Moduleși lipiți următoarea macro în fereastra modulului.
VBA: Redimensionați mai multe celule pentru a se potrivi cu imaginile lor.
Sub ResizePictureCells()
For Each Picture In ActiveSheet.DrawingObjects
PictureTop = Picture.Top
PictureLeft = Picture.Left
PictureHeight = Picture.Height
PictureWidth = Picture.Width
For N = 2 To 256
If Columns(N).Left > PictureLeft Then
PictureColumn = N - 1
Exit For
End If
Next N
For N = 2 To 65536
If Rows(N).Top > PictureTop Then
PictureRow = N - 1
Exit For
End If
Next N
Rows(PictureRow).RowHeight = PictureHeight
Columns(PictureColumn).ColumnWidth = PictureWidth * (54.29 / 288)
Picture.Top = Cells(PictureRow, PictureColumn).Top
Picture.Left = Cells(PictureRow, PictureColumn).Left
Next Picture
End SubPasul 3: Apăsați tasta F5 tasta pentru a rula această macro.
Acum, în foaia de lucru curentă, dacă există imagini, celula de mai jos o imagine va fi redimensionată pentru a se potrivi cu imaginea de deasupra ei. Vedeți următoarea captură de ecran:
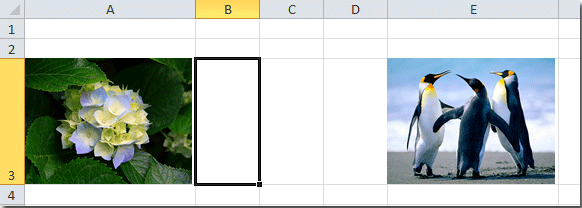
Redimensionați imaginile pentru a se potrivi celulelor cu Kutools pentru Excel
Dacă ați ajustat dimensiunea celulelor așa cum este prezentat în imaginea de mai jos și apoi doriți să importați și să redimensionați imaginile pentru a se potrivi cu dimensiunile celulei, cum puteți face rapid acest lucru? În acest caz, Kutools pentru Excel's Import Pictrues utilitarul vă poate ajuta să gestionați cu ușurință acest job.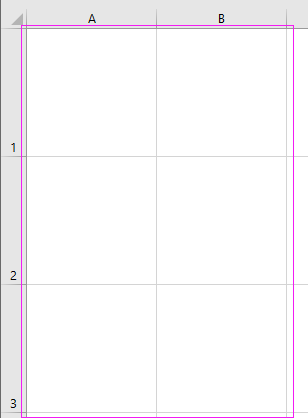
| Kutools pentru Excel, cu mai mult de 120 funcții la îndemână, vă ușurează lucrările. | ||
După instalare Kutools pentru Excel, faceți următoarele :(Descărcați gratuit Kutools pentru Excel acum!)
1. clic Afacere > Import / Export > Importați imagini. Vedeți captura de ecran: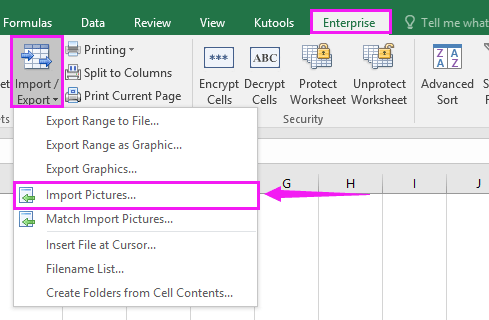
2. În popping Importați imagini , puteți specifica mai întâi ordinea de import în Comanda de import , apoi faceți clic pe Adăuga butonul pentru a adăuga imagini din folder sau ca fișiere unul câte unul, apoi puteți vedea imaginile sunt listate în Imagine secțiune. Vedeți captura de ecran: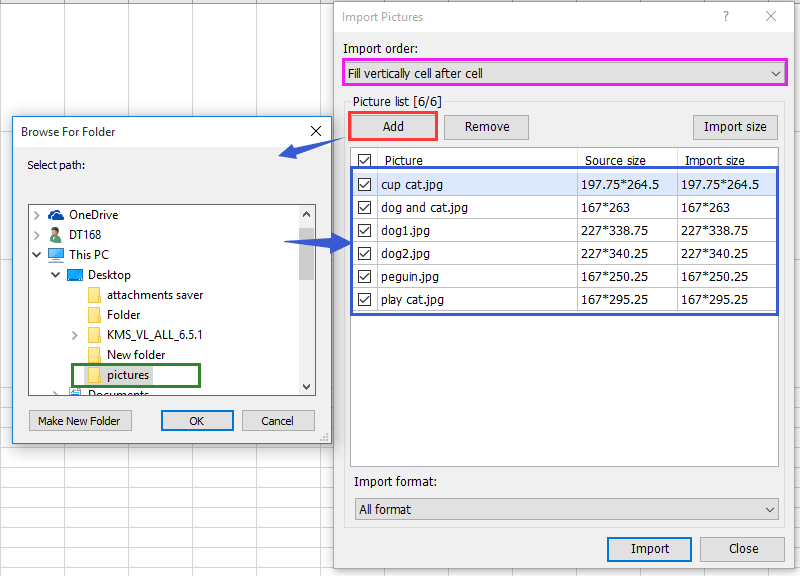
3. Apoi apasa Import butonul de afișat Importați dimensiunea imaginii dialog, apoi bifați Dimensiunea celulei potrivită opțiune. Vedeți captura de ecran: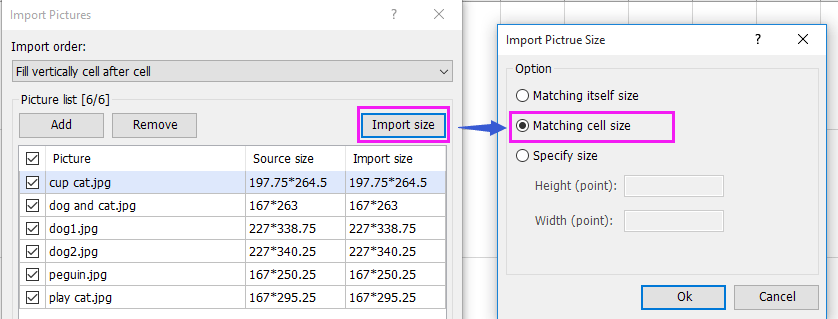
4. clic OK > Import pentru a afișa un dialog pentru a selecta celulele pe care doriți să le importați. Vedeți captura de ecran:
5. clic OK, iar acum toate pirtcurile sunt importate în celule și își redimensionează dimensiunile pentru a se potrivi celulelor.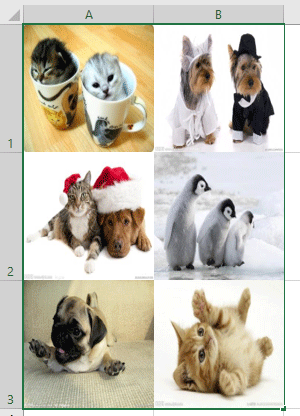
Importați imagini potrivite cu dimensiunea celulei
Articolul înrudit:
Cum se inserează mai multe imagini în celulă în Excel?
Cele mai bune instrumente de productivitate de birou
Îmbunătățiți-vă abilitățile Excel cu Kutools pentru Excel și experimentați eficiența ca niciodată. Kutools pentru Excel oferă peste 300 de funcții avansate pentru a crește productivitatea și a economisi timp. Faceți clic aici pentru a obține funcția de care aveți cea mai mare nevoie...

Fila Office aduce interfața cu file în Office și vă face munca mult mai ușoară
- Activați editarea și citirea cu file în Word, Excel, PowerPoint, Publisher, Access, Visio și Project.
- Deschideți și creați mai multe documente în filele noi ale aceleiași ferestre, mai degrabă decât în ferestrele noi.
- Vă crește productivitatea cu 50% și reduce sute de clicuri de mouse pentru dvs. în fiecare zi!

