Cum să inserați mai multe imagini și să le redimensionați simultan în Excel?
Este ușor pentru noi să introducem o singură imagine în Excel, dar dacă trebuie să introduceți mai multe imagini simultan, astfel încât să puteți economisi mult timp, cum ați putea face?
- Introduceți mai multe imagini și redimensionați-le în bloc prin funcția Inserare imagine
- Introduceți mai multe imagini și redimensionați-le în bloc cu OneNote
- Introduceți mai multe imagini în Excel cu cod VBA
- Introduceți mai multe imagini și reglați-le automat cu Kutools pentru Excel
- Introduceți mai multe imagini care se potrivesc cu numele lor cu Kutools pentru Excel
Introduceți mai multe imagini și redimensionați-le în bloc prin funcția Inserare imagine
Putem insera mai multe imagini în bloc prin funcția (Inserare) imagine în Excel, apoi le putem redimensiona simultan. Vă rugăm să faceți următoarele:
1. În foaia de lucru, faceți clic pe Insera > Imagine.

2. În dialogul Inserare imagine, vă rugăm să deschideți folderul care conține imagini pe care le veți insera, selectați mai multe imagini după cum aveți nevoie și faceți clic pe Insera buton. Vedeți captura de ecran:
notițe: Deținere Ctrl tasta, puteți selecta mai multe imagini nonadiacente făcând clic pe ele una câte una; deținere Schimba , puteți selecta mai multe imagini adiacente făcând clic pe prima imagine și pe ultima.

Acum imaginile sunt inserate în bloc și stivuite în foaia de lucru.
3. Păstrați aceste imagini selectate și redimensionați-le în bloc introducând un număr nou în ambele Lăţime și Înălţime cutii în Mărimea grup pe Format filă. Vedeți captura de ecran:

Acum, toate imaginile inserate sunt schimbate simultan la aceeași dimensiune.

4. În prezent, trebuie să mutați manual fiecare imagine separat într-un loc potrivit.

notițe: Dacă există zeci de imagini stivuite, va fi destul de mult timp să le mutați manual în locuri potrivite.
Inserați în lot mai multe imagini care se potrivesc cu conținutul celulei în Excel
Potriviți imagini de import caracteristică Kutools pentru Excel, este un instrument fantastic care poate importa și insera mai multe imagini pe baza conținutului celulei și poate redimensiona cu ușurință imaginile importate la fel ca dimensiunea celulei sau la dimensiunea specificată.

Kutools pentru Excel - Supercharge Excel cu peste 300 de instrumente esențiale. Bucurați-vă de o încercare GRATUITĂ completă de 30 de zile, fără card de credit necesar! Ia-L Acum
Introduceți mai multe imagini și redimensionați-le în bloc cu OneNote
Pentru a evita mutarea stivuirii imaginilor una câte una, această metodă introduce un alt truc pentru a insera mai multe imagini cu ajutorul OneNote. Vă rugăm să faceți următoarele:
1. Lansați OneNote și creați o pagină nouă. Și apoi faceți clic pe Insera > Imagine.

2. În dialogul Inserare imagine, vă rugăm să deschideți folderul care conține imagini pe care le veți insera, selectați mai multe imagini după cum aveți nevoie și faceți clic pe Insera buton. Vedeți captura de ecran:
notițe: Deținere Ctrl tasta, puteți selecta mai multe imagini nonadiacente făcând clic pe ele una câte una; deținere Schimba , puteți selecta mai multe imagini adiacente făcând clic pe prima imagine și pe ultima.


3. presa Ctrl + A pentru a selecta toate imaginile inserate în OneNote, apoi apăsați Ctrl + C tastele pentru a le copia.
4. Mergeți foaia de lucru în Excel și apăsați Ctrl + V tastele pentru a lipi imaginile în foaia de lucru. Acum toate imaginile sunt lipite vertical așa cum este afișat ecranul din stânga.
5. Selectați oricare dintre imagini și apăsați Ctrl + A tastele pentru a le selecta pe toate. Apoi redimensionați imaginile în bloc introducând numere noi în ambele Lăţime și Înălţime cutii în Mărimea grup pe Format filă. Vedeți captura de ecran:

Acum, toate imaginile specificate sunt inserate în Excel și redimensionate la aceeași dimensiune în bloc.
Introduceți mai multe imagini în Excel cu cod VBA
Cu următorul cod VBA, puteți insera mai multe imagini în fișier Excel celulă cu celulă.
1. Selectați prima celulă a intervalului de destinație pe care doriți să o inserați.
2. Țineți apăsat butonul ALT + F11 tastele și deschide fișierul Microsoft Visual Basic pentru aplicații fereastră.
3. Clic Insera > Moduleși lipiți următoarea macro în fișierul Fereastra modulului.
Sub InsertPictures()
'Update 20140513
Dim PicList() As Variant
Dim PicFormat As String
Dim Rng As Range
Dim sShape As Shape
On Error Resume Next
PicList = Application.GetOpenFilename(PicFormat, MultiSelect:=True)
xColIndex = Application.ActiveCell.Column
If IsArray(PicList) Then
xRowIndex = Application.ActiveCell.Row
For lLoop = LBound(PicList) To UBound(PicList)
Set Rng = Cells(xRowIndex, xColIndex)
Set sShape = ActiveSheet.Shapes.AddPicture(PicList(lLoop), msoFalse, msoCTrue, Rng.Left, Rng.Top, Rng.Width, Rng.Height)
xRowIndex = xRowIndex + 1
Next
End If
End Sub
4. Apoi apăsați pe F5 tasta pentru a rula acest cod.
5. În dialogul Deschidere, deschideți folderul care conține imaginile pe care doriți să le inserați, selectați mai multe imagini pe care le veți insera și faceți clic pe Operatii Deschise buton. Și toate imaginile selectate au fost importate în selecția dvs. pe baza dimensiunii celulei. Vedeți captura de ecran:
 |
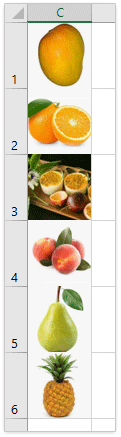 |
Introduceți mai multe imagini și reglați-le automat cu Kutools pentru Excel
Kutools pentru Excel'S Importați imagini utilitarul vă poate ajuta să inserați rapid mai multe imagini în Excel pe baza dimensiunii celulei sau a dimensiunii imaginii. Puteți specifica înălțimea și lățimea imaginilor după cum aveți nevoie.
Kutools pentru Excel - Supercharge Excel cu peste 300 de instrumente esențiale. Bucurați-vă de o încercare GRATUITĂ completă de 30 de zile, fără card de credit necesar! Ia-L Acum
1. Clic Kutools Plus > Import Export > Importați imagini, vezi captura de ecran:

2. În Importați imagini caseta de dialog, procedați după cum urmează:
(1) Specificați ordinea de afișare a imaginilor din Comanda de import lista derulantă, puteți alege Umpleți vertical celulă după celulă or Umpleți orizontal celulă după celulă.
(2) Faceți clic pe Adăuga butonul pentru a selecta fișierele de imagine sau folderul pentru a adăuga imaginile în lista de imagini. Și toate imaginile selectate vor fi listate în caseta listă.
(3) Faceți clic pe Dimensiunea importului buton;

|
3. Acum în Importați dimensiunea imaginii , puteți alege dimensiunea imaginii care se potrivește nevoilor dvs. Vedeți captura de ecran: 4. După specificarea dimensiunii imaginii, faceți clic pe OK pentru a închide acest dialog și a reveni la Importați imagini dialog, faceți clic pe Import pentru a importa imaginile. 5. În noua casetă de dialog Importați imagini, vă rugăm să alegeți prima celulă din intervalul de destinație unde veți insera imagini și faceți clic pe OK butonul. În prezent, toate imaginile selectate au fost inserate în celulele dvs. din celula activă pe verticală sau orizontală. Vedeți captura de ecran din dreapta: |
 |
Importați imagini caracteristica Kutools pentru Excel este concepută pentru a insera un lot de imagini simultan cu dimensiunea celulei potrivite, dimensiunea specificată sau dimensiunile proprii ale imaginilor în Excel. Aveți o încercare gratuită!
Introduceți mai multe imagini care se potrivesc cu numele lor cu Kutools pentru Excel
Kutools pentru Excel acceptă, de asemenea, un dramatism Potriviți imagini de import caracteristică pentru a potrivi imagini și conținutul celulei și a insera imagini potrivite numai în bloc în Excel.
Kutools pentru Excel - Supercharge Excel cu peste 300 de instrumente esențiale. Bucurați-vă de o încercare GRATUITĂ completă de 30 de zile, fără card de credit necesar! Ia-L Acum
1. Selectați celulele cu numele imaginii pe care doriți să le inserați imaginile potrivite și faceți clic pe Kutools Plus > Import Export > Potriviți imagini de import. vezi captura de ecran:

2. În caseta de dialog Mărire imagini importate, faceți următoarele:
(1) Specificați ordinea de afișare a imaginilor din Comanda de import lista verticală;
(2) Faceți clic pe Adăuga pentru a adăuga imaginile în caseta de listă a imaginilor. Pentru informațiile dvs., vor fi listate numai imaginile potrivite.
(3) Apoi faceți clic pe Dimensiunea importului butonul.

|
3. Acum în Importați dimensiunea imaginii caseta de dialog, puteți alege dimensiunea imaginii care se potrivește nevoilor dvs. și faceți clic pe butonul Ok buton. Vedeți captura de ecran: 4. Acum te întorci la Importați imagini dialog, faceți clic pe Import pentru a importa imaginile. 5. În fereastra pop-up Match Import Pictures, vă rugăm să specificați prima celulă din intervalul de destinație în care veți insera imagini și faceți clic pe OK buton. Vedeți captura de ecran: Până în prezent, toate imaginile sunt inserate în celule pe baza numelor lor relative. Vedeți captura de ecran din dreapta: |
 |
Potriviți imagini de import caracteristica Kutools pentru Excel poate ajuta utilizatorii Excel să filtreze rapid imaginile pe baza valorilor celulei și apoi să introducă aceste imagini în bloc. În plus, aceste imagini potrivite pot fi redimensionate automat la dimensiunea specificată sau la dimensiunea celulei. Aveți o încercare gratuită!
Demo: introduceți mai multe imagini și redimensionați-le simultan în Excel
Kutools pentru Excel include mai mult de 300 de instrumente la îndemână pentru Excel, gratuite pentru a încerca fără limitări în 30 de zile. Încercare gratuită acum! Cumpara acum!
Articole pe aceeași temă
Cele mai bune instrumente de productivitate de birou
Îmbunătățiți-vă abilitățile Excel cu Kutools pentru Excel și experimentați eficiența ca niciodată. Kutools pentru Excel oferă peste 300 de funcții avansate pentru a crește productivitatea și a economisi timp. Faceți clic aici pentru a obține funcția de care aveți cea mai mare nevoie...

Fila Office aduce interfața cu file în Office și vă face munca mult mai ușoară
- Activați editarea și citirea cu file în Word, Excel, PowerPoint, Publisher, Access, Visio și Project.
- Deschideți și creați mai multe documente în filele noi ale aceleiași ferestre, mai degrabă decât în ferestrele noi.
- Vă crește productivitatea cu 50% și reduce sute de clicuri de mouse pentru dvs. în fiecare zi!



