Cum se protejează formatarea foii de lucru numai în Excel?
Este posibil ca majoritatea dintre noi să știm cum să protejăm conținutul foii de lucru pentru a nu fi modificat, dar aici vreau ca alții să poată modifica valorile celulei sau să introducă numerele sau textul, dar să nu încurce formatarea celulei pe care am aplicat-o, cum ar fi fonturile, culorile de fundal și așa mai departe. Cum protejați formatarea foii de lucru fără a ține cont de conținut?
- Protejați formatarea foii de lucru cu caracteristica Excel (7 pași)
- Protejați formatarea foii de lucru numai cu Kutools pentru Excel (3 pași)
- Protejați mai multe / toate foile de lucru cu aceeași parolă în Excel
Protejați formatarea foii de lucru cu caracteristica Excel
Presupunând că am aplicat formatarea la celulele intervalului, după cum arată următoarea captură de ecran, iar acum voi vorbi despre cum să protejez formatarea foii de lucru doar pas cu pas:

1. Selectați intervalul de celule pe care doriți ca alții să le poată edita, apoi faceți clic dreapta și alegeți Celule de format din meniul contextual, vezi captura de ecran:

2. În Celule de format casetă de dialog, faceți clic pe Protecţie și debifați fișierul blocat opțiune. Vedeți captura de ecran:

3. Clic OK pentru a închide caseta de dialog.
4. Dacă trebuie să permiteți altora să editeze mai multe intervale în această foaie de lucru, vă rugăm să repetați pasul 1-4 de mai sus după cum aveți nevoie.
5. Continuați să faceți clic Recenzie > Protejați foaia pentru a proteja foaia de lucru, consultați captura de ecran:
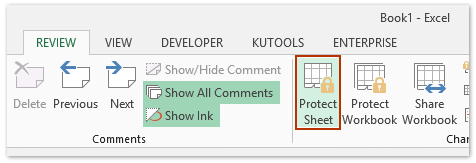
6. Și în caseta de dialog pop-out, asigurați-vă că Celule de format este debifat (nu este bifat implicit) și nu trebuie să modificați nicio informație în caseta de dialog, consultați captura de ecran:

7. Apoi apasa OKși tot conținutul celulelor selectate pot fi editate în funcție de nevoile dvs., dar formatarea celulei nu poate fi modificată.
notițe: Dacă doriți să setați o parolă pentru a proteja foaia, puteți introduce parola ca nevoie, dar dacă nu este nevoie, faceți doar clic OK buton în Protejați foaia căsuță de dialog.
Protejați formatarea foii de lucru numai cu Kutools pentru Excel
Dacă aveți instalat Kutools pentru Excel, puteți simplifica pașii pentru a proteja doar formatarea curentă a foii de lucru. Vă rugăm să faceți următoarele:
Kutools pentru Excel - Dotat cu peste 300 de instrumente esențiale pentru Excel. Bucurați-vă de o încercare GRATUITĂ completă de 30 de zile, fără card de credit necesar! Descarcă acum!
1. Selectați mai multe intervale pe care le veți permite altora să le editeze și faceți clic pe Kutools Plus > Proiectare foaie de lucru pentru a activa Amenajări , apoi faceți clic pe Deblocați celulele Butonul de pe Amenajări filă. Vedeți captura de ecran:
notițe: Ținând Ctrl , puteți selecta mai multe intervale neadiacente selectând unul câte unul.


Apoi apare o casetă de dialog și mementourile pentru care ați selectat intervalele au fost deblocate. Închide-l.
2. Faceți clic pe Amenajări > Protejați foaia sau (Recenzie > Protejați foaia) pentru a proteja foaia de lucru curentă.
3. În caseta de dialog Protect Sheet, deschideți parola și nu uitați să nu bifați Celule de format și faceți clic pe OK buton. Apoi reintroduceți parola în caseta de dialog Confirmare parolă și faceți clic pe OK butonul.

Kutools pentru Excel - Supercharge Excel cu peste 300 de instrumente esențiale. Bucurați-vă de o încercare GRATUITĂ completă de 30 de zile, fără card de credit necesar! Ia-L Acum
Demo: protejați formatarea foii de lucru numai în Excel
Protejați rapid parola prin masă mai multe / toate foile de lucru în Excel
În mod normal, caracteristica Excel Protect Sheet poate proteja doar foaia activă. Cu toate acestea, Kutools pentru Excel Protejați foaia de lucru utilitarul permite protejarea în masă a mai multor (sau a tuturor) foilor de lucru cu aceeași parolă prin doar 2 pași.

Kutools pentru Excel - Supercharge Excel cu peste 300 de instrumente esențiale. Bucurați-vă de o încercare GRATUITĂ completă de 30 de zile, fără card de credit necesar! Ia-L Acum
Cele mai bune instrumente de productivitate de birou
Îmbunătățiți-vă abilitățile Excel cu Kutools pentru Excel și experimentați eficiența ca niciodată. Kutools pentru Excel oferă peste 300 de funcții avansate pentru a crește productivitatea și a economisi timp. Faceți clic aici pentru a obține funcția de care aveți cea mai mare nevoie...

Fila Office aduce interfața cu file în Office și vă face munca mult mai ușoară
- Activați editarea și citirea cu file în Word, Excel, PowerPoint, Publisher, Access, Visio și Project.
- Deschideți și creați mai multe documente în filele noi ale aceleiași ferestre, mai degrabă decât în ferestrele noi.
- Vă crește productivitatea cu 50% și reduce sute de clicuri de mouse pentru dvs. în fiecare zi!
