Cum se creează o plăcintă de plăcintă sau o bară de diagramă în Excel?
Graficul circular poate reflecta numărul de relații dintre parte și parte, parte și întreg, folosit pentru a arăta procentul. Dacă există mai multe felii minuscule, chiar și mai puțin de 10% din graficul tău circular, îți este greu să le vezi. În acest caz, puteți utiliza plăcinta de plăcintă sau bara de diagramă pentru a face diagrama mai coerentă. Cu toate acestea, cum să creați o plăcintă de plăcintă sau o bară de diagramă în Excel?
Creați o plăcintă de plăcintă sau o bară de diagramă în Excel
Creați o plăcintă de plăcintă sau o bară de diagramă în Excel
O plăcintă de plăcintă sau o bară de diagramă circulară, poate separa feliile minuscule de diagrama circulară principală și le poate afișa într-o plăcintă suplimentară sau o diagramă de bare stivuite, așa cum se arată în următoarea captură de ecran, astfel încât să puteți vedea feliile mai mici mai vizibile sau mai ușoare .

Următorii pași vă pot ajuta să creați o plăcintă de plăcintă sau o bară de diagramă plăcintă:
1. Creați datele pe care doriți să le utilizați după cum urmează:

2. Apoi selectați intervalul de date, în acest exemplu, evidențiați celula A2: B9. Și apoi faceți clic pe Insera > picior > Plăcintă de plăcintă or Bar de plăcintă, vezi captura de ecran:

3. Și veți obține următoarea diagramă:

4. Apoi puteți adăuga etichete de date pentru punctele de date ale graficului, selectați graficul circular și faceți clic dreapta, apoi alegeți Adăugați etichete de date din meniul contextual și etichetele de date sunt afișate în grafic. Vedeți capturi de ecran:
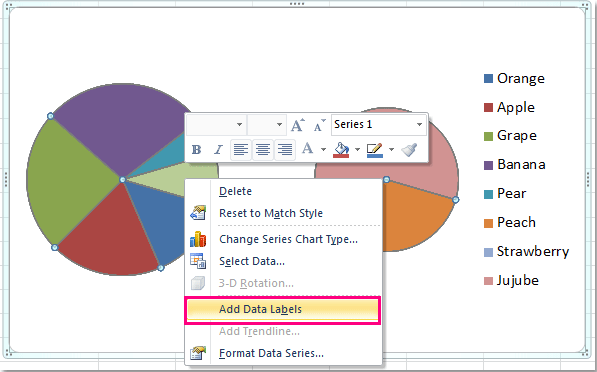
Și acum etichetele sunt adăugate pentru fiecare punct de date. Vedeți captura de ecran:

5. Continuați selectarea diagramei și faceți clic dreapta, apoi alegeți Formatați seria de date din meniul contextual, vezi captura de ecran:
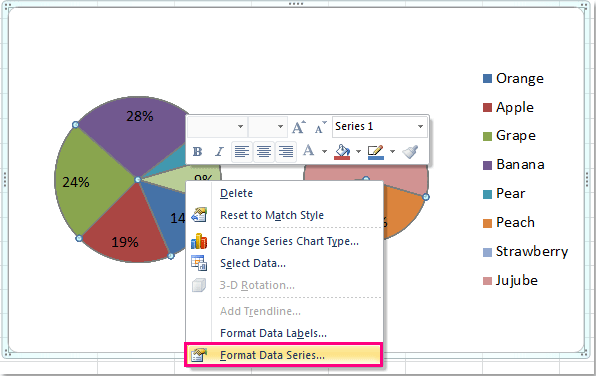
6. În Formatați seria de date , faceți clic pe lista derulantă de lângă Seria împărțită după pentru a selecta Valoarea procentuală, și apoi setați valoarea pe care doriți să o afișați în a doua plăcintă, în acest exemplu, voi alege 10%. Îl puteți schimba după cum aveți nevoie.

7. Apoi, închideți caseta de dialog, dacă creați graficul circular al pieței, veți obține acest lucru:
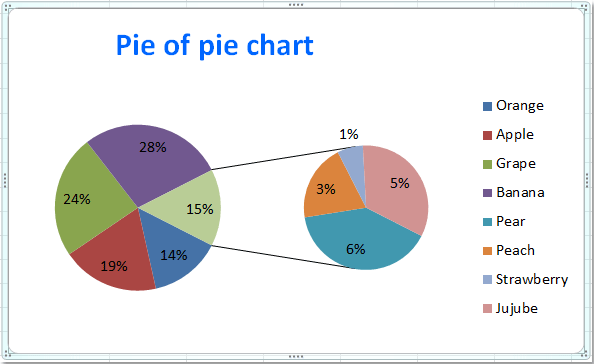
Și dacă creați bara de diagrame, după ce urmați pașii de mai sus, veți obține următoarea diagramă:

Demo: creați o plăcintă de plăcintă sau o bară de diagramă în Excel
Salvați în serie mai multe diagrame ca imagini JPEG / PNG / TIF / GIF în Excel
Kutools pentru Excel Exportați grafică utilitarul poate ajuta utilizatorii Excel să exporte și să salveze rapid toate elementele grafice (inclusiv imagini, forme și diagrame) ca imagini. Și graficele exportate pot fi salvate la fel de multe formate, cum ar fi JPEG, GIF, TIF sau PNG.
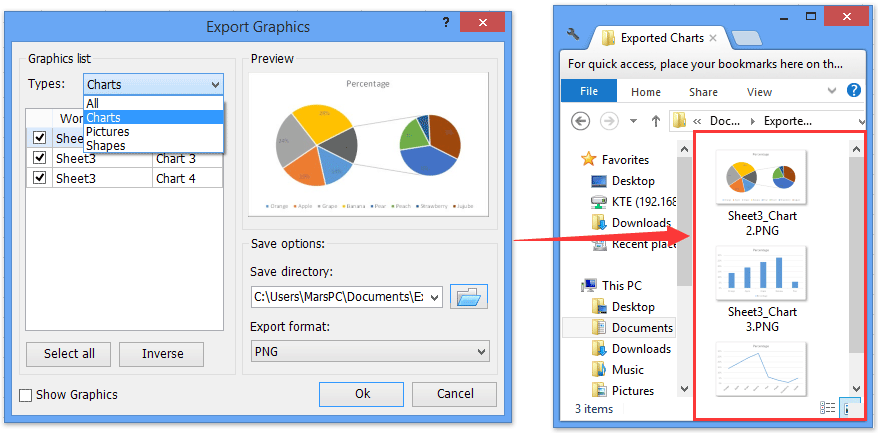
Legate de articole:
- Cum se creează o diagramă interactivă dinamică în Excel?
- Cum se creează diagrama Gantt în Excel?
- Cum se creează o diagramă simplă Pareto în Excel?
- Cum se adaugă o bară de defilare pentru a grafica în Excel?
Cele mai bune instrumente de productivitate de birou
Îmbunătățiți-vă abilitățile Excel cu Kutools pentru Excel și experimentați eficiența ca niciodată. Kutools pentru Excel oferă peste 300 de funcții avansate pentru a crește productivitatea și a economisi timp. Faceți clic aici pentru a obține funcția de care aveți cea mai mare nevoie...

Fila Office aduce interfața cu file în Office și vă face munca mult mai ușoară
- Activați editarea și citirea cu file în Word, Excel, PowerPoint, Publisher, Access, Visio și Project.
- Deschideți și creați mai multe documente în filele noi ale aceleiași ferestre, mai degrabă decât în ferestrele noi.
- Vă crește productivitatea cu 50% și reduce sute de clicuri de mouse pentru dvs. în fiecare zi!
