Cum se creează o diagramă simplă Pareto în Excel?
O diagramă Pareto este compusă dintr-o diagramă coloană și un grafic liniar, este utilizată pentru a analiza problemele de calitate și a determina factorul major în producerea problemelor de calitate. Dacă doriți să creați o diagramă Pareto în foaia dvs. de lucru pentru a afișa cele mai frecvente motive de eșec, reclamații ale clienților sau defecte ale produsului, vă pot introduce pașii.
- Creați o diagramă pareto în Excel 2016, 2019 sau 365
- Creați o diagramă Pareto în Excel 2013 sau versiunile anterioare
Creați o diagramă pareto în Excel 2016, 2019 sau 365
Dacă utilizați Excel 2016, 2019 sau 365, puteți crea cu ușurință o diagramă pareto după cum urmează:
1. Pregătiți datele sursă în Excel și selectați datele sursă.

2. Clic Insera > Inserați o diagramă statistică > Pareto.

Apoi se creează diagrama pareto. Vedeți captura de ecran:

Un singur clic pentru a adăuga o linie sumă cumulativă și etichete pentru o diagramă de coloane cluster
Graficul de coloane cluster este destul de comun și util în lucrările statistice. Acum, Kutools pentru Excel lansează un instrument grafic - Adăugați o sumă cumulativă în diagramă pentru a adăuga rapid o linie totală cumulată și toate etichetele totale cumulative pentru o diagramă a coloanelor clusterului cu un singur clic!
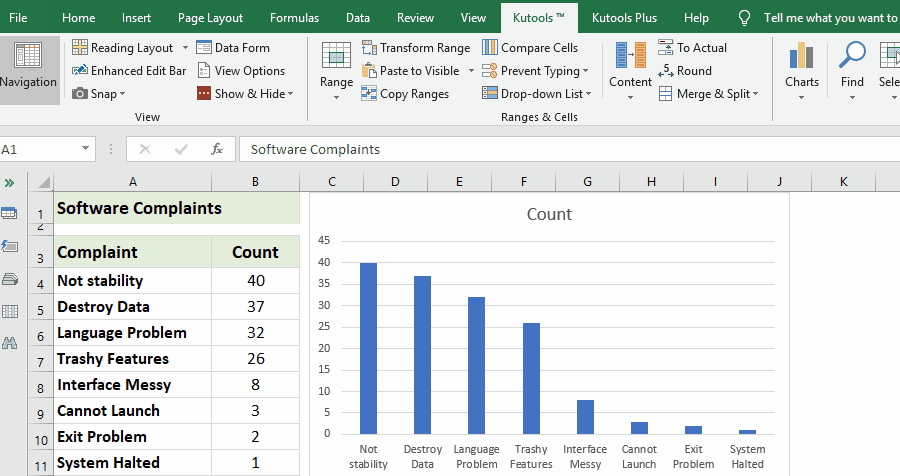
Kutools pentru Excel - Supercharge Excel cu peste 300 de instrumente esențiale. Bucurați-vă de o încercare GRATUITĂ completă de 30 de zile, fără card de credit necesar! Ia-L Acum
Creați o diagramă Pareto în Excel 2013 sau versiunile anterioare
Pentru a crea o diagramă Pareto în Excel 2013 sau versiunile anterioare, procedați astfel:
1. Tastați și enumerați numărul de reclamații sau defecte ale producției dvs. într-o foaie de lucru, cum ar fi următoarea captură de ecran:

2. Sortați aceste date în ordine descrescătoare selectând celula B4 în acest caz și făcând clic Date > Sortează de la cel mai mare la cel mai mic icon.

Și acum valorile dvs. din coloana B sunt în ordine descrescătoare, după cum se arată în imaginea de mai jos:

3. Apoi calculați numărul cumulativ introducând această formulă = B4 în celula C4 în acest caz și apăsați Intrați cheie.

4. În celula C5, tastați această formulă = C4 + B5, presa Intrați tasta, și selectați celula C5, apoi trageți mânerul de umplere în intervalul pe care doriți să îl conțineți această formulă și toate valorile numărului cumulativ din coloana C au fost calculate. Vedeți capturi de ecran:


5. Apoi, trebuie să calculați procentul cumulativ, în celula D4, de exemplu, introduceți această formulă = C4 / $ C $ 11, (celula C4 indică numărul primelor plângeri și celula C11 conține numărul total al reclamațiilor) și apoi trageți formula în jos pentru a umple intervalul pe care doriți să îl utilizați.


Sfat: Puteți formata celula la formatarea procentuală selectând intervalul și făcând clic dreapta pentru a selecta Celule de format > Procent CBD.
varful: Salvați un interval ca intrare AutoText (formate și formule de celule rămase) pentru reutilizare în viitor
Trebuie să fie foarte obositor să se trimită celule și să se aplice de fiecare dată formule de calcul. Kutools pentru Excel oferă o soluție drăguță Text automat utilitar pentru a salva intervalul ca intrare AutoText, care poate rămâne formatele și formulele de celule din interval. Și apoi puteți reutiliza acest interval cu un singur clic în orice registru de lucru.
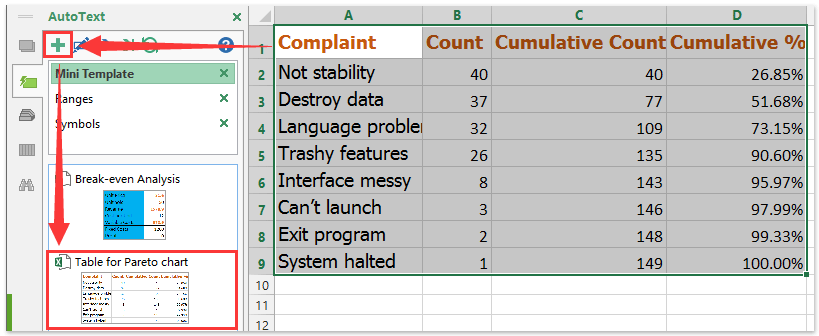
6. Și acum datele dvs. sunt complete și gata să creați o diagramă Pareto, țineți apăsat butonul Ctrl selectați datele din coloana A, coloana B și coloana D, apoi faceți clic pe Insera > Coloană > Coloană grupată, vezi captura de ecran:

7. Și veți obține un grafic după cum urmează:

8. Apoi selectați o bară roșie (procentaj cumulativ) și faceți clic dreapta, apoi alegeți Schimbați tipul graficului în serie din meniul contextual, vezi captura de ecran:

9. În Schimbați tipul diagramei , selectați Linie cu creatori și faceți clic OK. Și veți obține graficul, după cum urmează:


10. Și apoi selectați linia roșie, faceți clic dreapta și alegeți Formatați seria de date, În Formatați seria de date fereastră de dialog, selectați Opțiuni de serie și verificați Axa secundară în secțiunea din dreapta. Vedeți capturi de ecran:


11. Apoi închideți dialogul, iar axa secundară a fost adăugată la diagramă, continuați selectând axa procentuală și făcând clic dreapta pentru a alege Formatează axa.

12. În Formatează axa dialog, verificați Fixed butonul radio de lângă Maximși setați numărul la 1.0 în caseta de text. Vedeți captura de ecran:

13. Și apoi închideți caseta de dialog, diagrama Pareto a fost terminată complet ca următoarea captură de ecran:

Demo: creați o diagramă simplă Pareto în Excel
Aplicați utilitarul Kutools pentru Excel Export Grafică pentru a exporta rapid toate diagramele ca imagini
Puteți aplica Kutools pentru Excel Exportați grafică utilitar pentru a exporta rapid toate formele, diagrame, imagini, artele cuvintelor din registrul de lucru curent în imagini PNG / JPG / TIF / GIF cu ușurință.
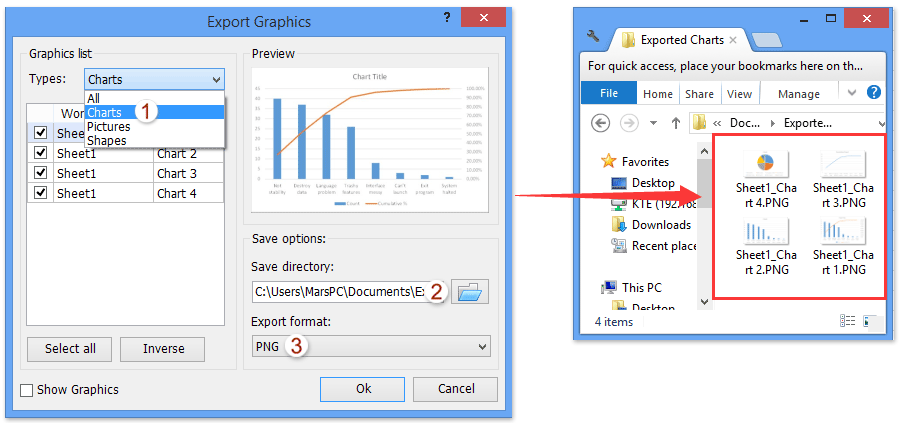
Legate de articole:
Cele mai bune instrumente de productivitate de birou
Îmbunătățiți-vă abilitățile Excel cu Kutools pentru Excel și experimentați eficiența ca niciodată. Kutools pentru Excel oferă peste 300 de funcții avansate pentru a crește productivitatea și a economisi timp. Faceți clic aici pentru a obține funcția de care aveți cea mai mare nevoie...

Fila Office aduce interfața cu file în Office și vă face munca mult mai ușoară
- Activați editarea și citirea cu file în Word, Excel, PowerPoint, Publisher, Access, Visio și Project.
- Deschideți și creați mai multe documente în filele noi ale aceleiași ferestre, mai degrabă decât în ferestrele noi.
- Vă crește productivitatea cu 50% și reduce sute de clicuri de mouse pentru dvs. în fiecare zi!
