Numărarea caracterelor în Excel: Cell & Range (Ghid ușor)
În lumea vastă a Excel, înțelegerea complexității manipulării datelor este vitală. Un astfel de aspect este numărarea caracterelor, a anumitor caractere sau a anumitor texte din celule sau dintr-un interval de celule. Acest ghid vă va lumina cu privire la modalitățile pas cu pas pentru a realiza acest lucru. Indiferent dacă ești începător sau expert Excel, întotdeauna există ceva nou de învățat!
Într-o singură celulă
Într-un interval de celule
Numărul de caractere specifice
Sensibil între majuscule și minuscule (celulă/gamă)
Lipsă majuscule și minuscule (celulă/gamă)
Anumite numere de text
Sensibil între majuscule și minuscule (celulă/gamă)
Lipsă majuscule și minuscule (celulă/gamă)
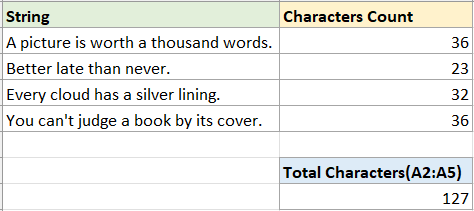
Caracterele contează
În primul rând, să începem cu cel mai frecvent caz: numărarea numărului de caractere dintr-o singură celulă sau dintr-un interval de celule.
Numărați caracterele dintr-o singură celulă
Pentru a număra caracterele dintr-o singură celulă, puteți utiliza LEN funcție — care numără literele, numerele, caracterele și toate spațiile dintr-o celulă.
Pasul 1: Selectați o celulă goală și utilizați funcția LEN
În acest caz, vreau să număr caracterele din celula A2, vă rugăm să utilizați funcția LEN ca mai jos, apoi apăsați Enter cheie.
=LEN(A2)
Pasul 2 (Opțional): Trageți mânerul de umplere automată peste celulele pe care doriți să le numărați caracterele

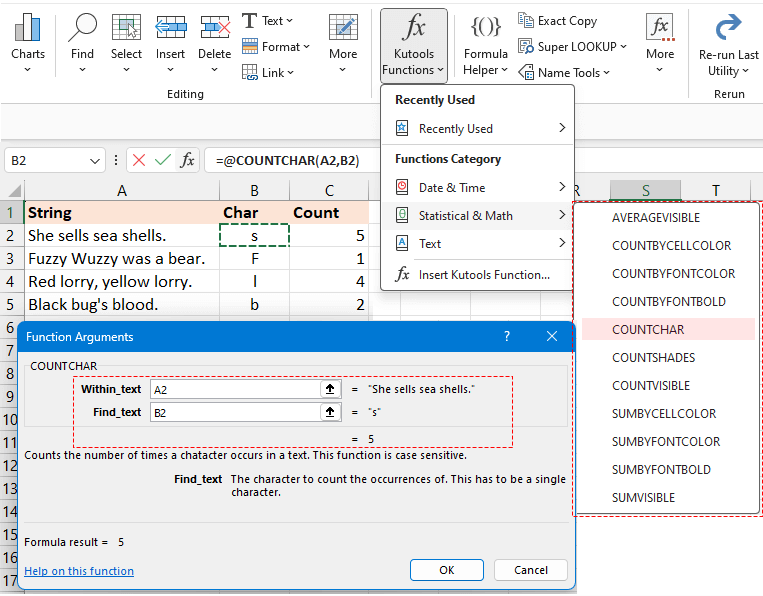
Numărați caracterele dintr-o serie de celule
Pentru a agrega numărul în mai multe celule, puteți utiliza SUMPRODUCT și LEN funcţionează împreună.
De exemplu, pentru a număra totalul de caractere din intervalul A2:A5, utilizați formula de mai jos, apoi apăsați Enter cheie pentru a obține numărătoarea:
=SUMPRODUCT(LEN(A2:A5))
- Puteți utiliza formula de mai jos pentru a număra totalul de caractere din intervalul A2:A5.
Cu toate acestea, dacă aveți versiuni anterioare Excel 2019, asigurați-vă că apăsați Shift + Ctrl + Enter simultan pentru a obține rezultatul exact.=SUM(LEN(A2:A5)) - Dacă trebuie să numărați totalul de caractere din mai multe celule discontinue, cum ar fi celulele A2 și A5, formulele de mai sus nu vor funcționa corect. Vă rugăm să utilizați următoarea formulă:
=SUM(LEN(A2),LEN(A5))
Anumite personaje specifice contează
În unele cazuri, este posibil să doriți să numărați un anumit caracter dintr-un șir sau un interval de celule. Cu toate acestea, diferențierea între numărarea care face distincția între majuscule și minuscule poate fi crucială, în funcție de nevoile dvs. de date. Această secțiune va prezenta metodele de rezolvare a acestor probleme.
Numărați anumite caractere cu sensibilitate la minuscule în celulă sau într-un interval
Pentru numărarea anumitor caractere cu sensibilitate la minuscule, aici oferim două metode diferite.
Metoda 1: Folosind formula combinată cu funcțiile LEN și SUBSTITUTE
Metoda 2: Utilizarea Kutools pentru Excel cu clicuri
Metoda 1: Folosind formula combinată cu funcțiile LEN și SUBSTITUTE
-
Numărați caracterele specifice cu sensibilitate la minuscule într-o celulă
De exemplu, pentru a număra numărul de caractere „s” din celula A2, utilizați formula de mai jos și apăsați Enter cheie:
=LEN(A2)-LEN(SUBSTITUTE(A2,"s","")) Explicația formulei:
Explicația formulei:- LEN(A2): numărați numărul total de caractere din celula A2.
- SUBSTITUTE(A2,"s",""): Înlocuiți toate caracterele "s" cu goale.
- LEN(SUBSTITUTE(A2,"s","")):Obțineți lungimea caracterelor în A2 fără caracterul "s".
- LEN(A2)-LEN(SUBSTITUTE(A2,"s","")): Totalul de caractere din celula A2 scade lungimea caracterelor din A2 fără caracterul "s". Rezultatul va fi numărul de caractere „s” din A2.
notițe: Puteți utiliza o referință de celulă pentru a specifica caracterul din formulă, care se va ajusta automat pe măsură ce completați formula folosind mânerul de completare automată.
-
Numărați caracterele specifice cu sensibilitate la minuscule într-un interval
Dacă doriți să numărați caracterul „s” într-un interval A2:A5, vă rugăm să utilizați formula de mai jos și apăsați Enter cheie:
=SUMPRODUCT(LEN(A2:A5) - LEN(SUBSTITUTE(A2:A5,"s", "")))
Metoda 2: Utilizarea Kutools pentru Excel cu clicuri
Pentru a identifica fără efort frecvența unui anumit caracter dintr-un șir, sprijină-te Kutools pentru Excel's COUNTCHAR funcţie. Este o soluție superioară, care vă permite să constatați instantaneu numărul oricărui caracter dintr-o celulă fără a fi nevoie să vă amintiți formule complexe.
După instalarea gratuită a Kutools pentru Excel, selectați o celulă goală și faceți clic Kutools > Funcții Kutools > Statistică și matematică > COUNTCHAR. Apoi, în dialogul Argument funcție, vă rugăm:
- Clic
 în În cadrul_textului caseta text pentru a selecta celula în care doriți să numărați un anumit caracter.
în În cadrul_textului caseta text pentru a selecta celula în care doriți să numărați un anumit caracter. - Clic
 în Găsiți_text caseta text pentru a selecta celula care face referire la caracterul specific pe care doriți să îl numărați. (Sau introduceți caracterul specific în caseta text Find_text.) Apoi faceți clic OK.
în Găsiți_text caseta text pentru a selecta celula care face referire la caracterul specific pe care doriți să îl numărați. (Sau introduceți caracterul specific în caseta text Find_text.) Apoi faceți clic OK.
Dacă în caseta de text Find_text, utilizați celula de referință, puteți trage mânerul de umplere peste alte celule pentru a aplica această formulă și a obține numărătoarea.

Dacă doriţi să obțineți numărul total de caractere „s” dintr-un interval A2:A5, mergeți la Găsiți_text caseta de text și tastați „s”, apoi trageți mânerul de umplere automată în jos pentru a număra caracterul „s” din fiecare celulă din A2:A5, apoi folosiți USM funcția pentru a obține totalul.

Numărați anumite caractere cu insensibilitate la majuscule și minuscule într-o celulă sau într-un interval
-
Numărați caracterul specific cu insensibilitate între majuscule și minuscule într-o celulă
Dacă doriți să numărați caracterele „s” sau „S” din celula A2, puteți utiliza următoarea formulă și apăsați Enter cheie:
=LEN(A2) - LEN(SUBSTITUTE(UPPER(A2), UPPER("s"),"")) Explicația formulei:
Explicația formulei:- LEN(A2): numărați numărul total de caractere din celula A2.
- UPPER(„s”): Schimbați „s” cu „S”.
- UPPER(A2): Schimbați toate literele din celula A2 în majuscule.
- SUBSTITUTE(UPPER(A2), UPPER("s"),""): Înlocuiți toate caracterele „S” cu goale.
- LEN(SUBSTITUTE(UPPER(A2), UPPER("s"),"")): Obțineți lungimea caracterelor în A2 fără caracterele „s” și „S”.
- LEN(A2)-LEN(SUBSTITUTE(A2,"s","")): Totalul de caractere din celula A2 scade lungimea caracterelor din A2 fără caracterele "s" și "S". Rezultatul va fi numărul de caractere „s” și „S” din A2.
notițe: Puteți utiliza o referință de celulă pentru a specifica caracterul din formulă, care se va ajusta automat pe măsură ce completați formula folosind mânerul de completare automată.
-
Numărați caracterul specific cu insensibilitate între majuscule și minuscule într-un interval
Dacă doriți să numărați numărul total de caractere „s” și „S” într-un interval A2:A5, vă rugăm să utilizați formula de mai jos și apăsați Enter cheie:
=SUMPRODUCT(LEN(A2:A5) - LEN(SUBSTITUTE(UPPER(A2:A5), UPPER("s"), "")))
Numărați un anumit text
Uneori, dincolo de simpla numărare a unui anumit caracter, s-ar putea să găsiți nevoia de a cuantifica un anumit text dintr-o celulă sau dintr-un interval. În astfel de scenarii, este esențial să fiți atenți la sensibilitatea majusculelor, deoarece poate produce rezultate diferite.
Numărați un anumit text cu diferențiere între majuscule și minuscule într-o celulă sau într-un interval
Pentru a număra un anumit text cu sensibilitate la majuscule și minuscule, aici oferim și două metode diferite.
Metoda 1: Folosind formula combinată cu funcțiile LEN și SUBSTITUTE
Metoda 2: Utilizarea Kutools pentru Excel cu clicuri
Metoda 1: Folosind formula combinată cu funcțiile LEN și SUBSTITUTE
-
Numărați un anumit cuvânt cu sensibilitate la majuscule și minuscule într-o celulă
De exemplu, pentru a număra numărul cuvântului „vede” din celula A2, vă rugăm să utilizați formula de mai jos și apăsați Enter cheie:
=(LEN(A2) - LEN(SUBSTITUTE(A2, "see", ""))) / LEN("see") notițe: Puteți utiliza o referință de celulă pentru a specifica un anumit text din formulă, care se va ajusta automat pe măsură ce completați formula folosind mânerul de completare automată.
notițe: Puteți utiliza o referință de celulă pentru a specifica un anumit text din formulă, care se va ajusta automat pe măsură ce completați formula folosind mânerul de completare automată.
-
Numărați un anumit cuvânt cu sensibilitate la minuscule într-un interval
Dacă doriți să numărați cuvântul „și” într-un interval A2:A5, vă rugăm să utilizați formula de mai jos și apăsați Enter cheie:
=SUMPRODUCT((LEN(A2:A5) - LEN(SUBSTITUTE(A2:A5, "and", ""))) / LEN("and"))
Metoda 2: Utilizarea Kutools pentru Excel cu clicuri
În loc să te lupți cu formule lungi și complicate, există o metodă mai simplă de a determina rapid numărul unui anumit cuvânt dintr-o celulă sau un interval în Excel. Nu căuta mai departe decât Kutools pentru Excel's Numărați numărul unui cuvânt instrument. Doar câteva clicuri și ești gata. Simplificați-vă sarcinile cu acest instrument eficient și ocoliți complexitățile formulelor tradiționale.
După instalarea Kutools pentru Excel, selectați o celulă goală și faceți clic Kutools > Formula Helper> Statistic > Numărați numărul unui cuvânt. Apoi, în dialogul Argument funcție, vă rugăm:
- Clic
 în Text caseta text pentru a selecta celula în care doriți să numărați un anumit cuvânt.
în Text caseta text pentru a selecta celula în care doriți să numărați un anumit cuvânt. - Clic
 în Cuvânt caseta text pentru a selecta celula care face referire la cuvântul specific pe care doriți să îl numărați. (Sau introduceți cuvântul specific în caseta text Word.) Apoi faceți clic OK.
în Cuvânt caseta text pentru a selecta celula care face referire la cuvântul specific pe care doriți să îl numărați. (Sau introduceți cuvântul specific în caseta text Word.) Apoi faceți clic OK.
Dacă în caseta de text, utilizați celula de referință, puteți trage mânerul de umplere peste alte celule pentru a aplica această formulă și a obține numărătoarea.

Dacă doriţi să obțineți numărul total al cuvântului „și” într-un interval A2:A5, trebuie doar să selectați intervalul A2:A5 din caseta Text din Formula Helper.

Numărați un anumit text cu insensibilitate la majuscule și minuscule în celulă sau într-un interval
-
Numărați un anumit text cu insensibilitate la majuscule și minuscule într-o celulă
Pentru a număra aparițiile cuvântului „vezi” în celula A2 fără a lua în considerare distincțiile de majuscule (fie că este „VEZI”, „vezi”, „Vezi”, etc.), poți folosi formula de mai jos. După ce ați introdus-o, apăsați pur și simplu Enter cheie:
=(LEN(A2)-LEN(SUBSTITUTE(UPPER(A2), UPPER("see"),""))) / LEN("see") notițe: Puteți utiliza o referință de celulă pentru a specifica cuvântul din formulă, care se va ajusta automat pe măsură ce completați formula folosind mânerul de completare automată.
notițe: Puteți utiliza o referință de celulă pentru a specifica cuvântul din formulă, care se va ajusta automat pe măsură ce completați formula folosind mânerul de completare automată.
-
Numărați caracterul specific cu insensibilitate între majuscule și minuscule într-un interval
Dacă doriți să numărați numărul total de cuvânt „și” fără majuscule și minuscule într-un interval A2:A5, vă rugăm să utilizați formula de mai jos și apăsați Enter cheie:
=SUMPRODUCT((LEN(A2:A5) - LEN(SUBSTITUTE(UPPER(A2:A5), UPPER("and"), ""))) / LEN(UPPER("and")))
Perspectivele împărtășite mai sus prezintă metode de numărare a caracterelor, a anumitor caractere și a unui anumit text în Excel. Am încredere că această informație vă servește bine. Pentru mai multe strategii Excel care schimbă jocul, care vă pot îmbunătăți gestionarea datelor, explorați mai departe aici..
Cele mai bune instrumente de productivitate Office
Kutools pentru Excel - Vă ajută să vă distingeți de mulțime
Kutools pentru Excel se mândrește cu peste 300 de caracteristici, Asigurați-vă că ceea ce aveți nevoie este la doar un clic distanță...

Fila Office - Activați lectura și editarea cu file în Microsoft Office (includeți Excel)
- O secundă pentru a comuta între zeci de documente deschise!
- Reduceți sute de clicuri de mouse pentru dvs. în fiecare zi, spuneți adio de la mâna mouse-ului.
- Vă crește productivitatea cu 50% atunci când vizualizați și editați mai multe documente.
- Aduce file eficiente la Office (inclusiv Excel), la fel ca Chrome, Edge și Firefox.

Cuprins
- Caracterele contează
- Numărați caracterele dintr-o singură celulă
- Numărați caracterele dintr-un interval
- Numărul de caractere specifice
- Numărați anumite caractere ținând cont de majuscule și minuscule (celulă/interval)
- Numărați anumite caractere fără diferențiere între majuscule și minuscule (celulă/interval)
- Anumite numere de text
- Numărați un anumit text cu diferența dintre majuscule și minuscule (celulă/interval)
- Numărați un anumit text cu majuscule și minuscule (celulă/interval)
- Articole pe aceeaşi temă
- Cele mai bune instrumente de productivitate de birou
- Comentarii