Cum se convertește lista de coloane în listă separată prin virgule în Excel?
Dacă doriți să convertiți o listă de date de coloane într-o listă separată prin virgulă sau alte separatoare și să afișați rezultatul într-o celulă așa cum se arată mai jos, puteți să o faceți prin funcția CONCATENARE sau executând un VBA în Excel.
- Convertiți lista de coloane în listă separată prin virgulă cu funcția TEXTJOIN
- Convertiți lista de coloane în listă separată prin virgulă cu funcția CONCATENATE
- Convertiți lista de coloane în listă separată prin virgule cu VBA
- Convertiți lista de coloane în listă separată prin virgule cu Kutools pentru Excel
- Inversați concatenarea și convertiți o celulă (o listă cu virgule) într-o listă de rânduri / coloane în Excel
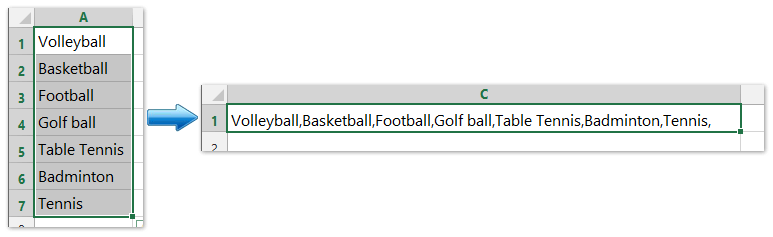
Convertiți lista de coloane în listă separată prin virgulă cu funcția TEXTJOIN
Funcția Excel TEXTJOIN alătură mai multe valori dintr-un rând, o coloană sau o gamă de celule cu delimitator specific.
Rețineți că funcția este disponibilă numai în Excel pentru Office 365, Excel 2021 și Excel 2019.
Pentru a converti lista de coloane într-o listă separată prin virgulă, selectați o celulă goală, de exemplu, celula C1 și introduceți această formulă =TEXTJOIN(", ",TRUE,A1:A7) (A1: A7 este coloana pe care o vei converti în listă zimțată cu virgulă, "" indică modul în care doriți să separați lista). Vedeți captura de ecran de mai jos:

Convertiți lista de coloane în listă separată prin virgulă cu funcția CONCATENATE
În Excel, funcția CONCATENATE poate converti lista de coloane într-o listă dintr-o celulă separată prin virgule. Vă rugăm să faceți următoarele:
1. Selectați o celulă goală adiacentă primelor date din listă, de exemplu, celula C1 și tastați această formulă = CONCATENATE (TRANSPOSE (A1: A7) & ",") (A1: A7 este coloana pe care o vei converti în listă zimțată cu virgulă, "" indică separatorul pe care doriți să separați lista). Vedeți mai jos capturi de ecran:
2. Evidențiați TRANSPUNE (A1: A7) & "," în formulă și apăsați tasta F9 cheie.
3. Îndepărtați acoladele {și } din formulă și apăsați tasta Intrați cheie.
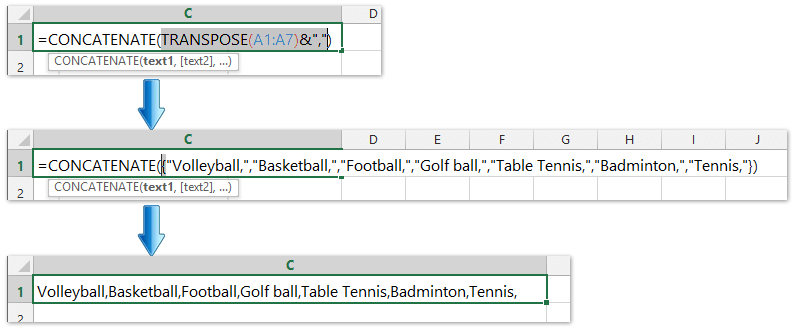
Acum, puteți vedea toate valorile din lista de coloane convertite într-o listă într-o celulă și separate prin virgulă. Vedeți captura de ecran de mai sus.
Convertiți rapid o listă de coloane într-o listă separată prin virgule cu Kutools pentru Excel
Kutools pentru Excel Combinați coloane sau rânduri fără a pierde date utilitarul poate ajuta utilizatorii Excel să combine cu ușurință mai multe coloane sau rânduri într-o singură coloană / rând fără a pierde date. În plus, utilizatorii Excel pot înfășura aceste șiruri de text combinate cu cărucior sau retur.

Convertiți lista de coloane în listă separată prin virgule cu VBA
Dacă funcția CONCATENATE este puțin obositoare pentru dvs., puteți utiliza un VBA pentru a converti rapid lista de coloane într-o listă dintr-o celulă.
1. Stai ALT și apăsați F11 pe tastatură pentru a deschide un Microsoft Visual Basic pentru aplicație fereastră.
2. Clic Insera > Module, și copiați VBA în modul.
VBA: convertiți lista de coloane în listă separată prin virgulă
Sub ChangeRange()
'Updateby20140310
Dim rng As Range
Dim InputRng As Range, OutRng As Range
xTitleId = "KutoolsforExcel"
Set InputRng = Application.Selection
Set InputRng = Application.InputBox("Range :", xTitleId, InputRng.Address, Type:=8)
Set OutRng = Application.InputBox("Out put to (single cell):", xTitleId, Type:=8)
outStr = ""
For Each rng In InputRng
If outStr = "" Then
outStr = rng.Value
Else
outStr = outStr & "," & rng.Value
End If
Next
OutRng.Value = outStr
End Sub
3. Clic Alerga sau apăsați F5 pentru a rula VBA.
4. O fereastră de dialog afișată pe ecran și puteți selecta lista de coloane pe care doriți să o convertiți. Vedeți captura de ecran:

5. Clic OK, apoi a apărut un alt dialog pentru a selecta o celulă. Vedeți captura de ecran:

6. Clic OKși toate valorile din lista de coloane au fost convertite într-o listă separată prin virgulă într-o celulă.
varful: În VBA de mai sus, „,” indică separatorul de care aveți nevoie și îl puteți modifica după cum doriți.
Convertiți lista de coloane în listă separată prin virgule cu Kutools pentru Excel
De asemenea, puteți aplica Kutools pentru Excel Combina utilitar pentru a combina o listă de coloane și pentru a separa fiecare valoare cu virgulă cu ușurință.
Kutools pentru Excel - Supercharge Excel cu peste 300 de instrumente esențiale. Bucurați-vă de o încercare GRATUITĂ completă de 30 de zile, fără card de credit necesar! Ia-L Acum
1. Selectați lista de coloane pe care o veți converti într-o listă separată prin virgulă și faceți clic pe Kutools > Merge & Split> Combinați rânduri, coloane sau celule fără a pierde date.

2. În caseta de dialog Combinare coloane sau rânduri de deschidere, trebuie să:
(1) Verificați Combinați rânduri opțiune în Pentru a combina celulele selectate conform următoarelor opțiuni secțiune;
(2) În Specificați un separator secțiune, verificați Alt separator opțiune și tastați virgulă , în următoarea casetă;

3. clic pe Ok butonul.
Acum veți vedea că toate valorile din lista de coloane specificate sunt combinate într-o singură celulă și convertite într-o listă separată prin virgulă.
Kutools pentru Excel - Supercharge Excel cu peste 300 de instrumente esențiale. Bucurați-vă de o încercare GRATUITĂ completă de 30 de zile, fără card de credit necesar! Ia-L Acum
Demo: convertiți lista de coloane în listă separată prin virgule în Excel
Inversați concatenarea și convertiți o celulă (o listă cu virgule) într-o listă de rânduri / coloane în Excel
În mod normal, utilizatorii Excel pot aplica fișierul Text către coloane caracteristică pentru a împărți o celulă în mai multe coloane, dar nu există o metodă directă pentru a converti o celulă în mai multe rânduri. Cu toate acestea, Kutools pentru Excel Celule divizate utilitarul vă poate ajuta să realizați cu ușurință, așa cum este prezentat mai jos.
