Cum se sortează datele după cea mai frecventă valoare din Excel?
Presupunând că aveți o listă lungă de date în foaia de lucru, iar acum doriți să sortați această listă după frecvența la care apare fiecare cuvânt. Adică, cea mai obișnuită valoare (de exemplu, apare de patru ori în coloană) este listată mai întâi și apoi urmată de cuvintele care apar de trei ori, de două ori și o dată, după cum se arată în următoarele capturi de ecran. Cum ați putea rezolva această sarcină în Excel?
- Sortați datele după cea mai frecventă valoare cu o coloană de ajutor
- Sortați datele după cea mai frecventă valoare cu Kutools pentru Excel
- Găsiți cea mai frecventă valoare a textului sau numărul dintr-o listă / coloană
Sortați datele după cea mai frecventă valoare cu o coloană de ajutor
În Excel, nu există o funcție directă pentru a sorta datele în funcție de frecvența de apariție simultan, trebuie mai întâi să numărați apariția valorilor și apoi să aplicați funcția de sortare în Excel.
1. Selectați o celulă goală lângă coloana originală și introduceți această formulă = COUNTIF ($ A $ 2: $ A $ 16, A2) în el, apoi glisați mânerul de completare automată a acestei celule în jos, până la interval, după cum aveți nevoie. Vedeți captura de ecran:

notițe: În formula de mai sus, A2: A16 este lista specificată în care veți sorta după frecvență, iar A2 este prima dată din această listă.
2. Continuați să selectați aceste celule de formulă și faceți clic Date > Sortați de la A la Z or Sortați Z la A după cum ai nevoie. Vedeți captura de ecran de mai jos:

3. În caseta de dialog Sortare avertisment Sortare, vă rugăm să verificați Extindeți selecția și faceți clic pe Sortează buton. Vedeți captura de ecran de mai sus:
4. Și acum coloana originală a fost deja sortată după frecvență (vezi mai jos captura de ecran). Dacă este necesar, vă rugăm să ștergeți coloana de asistență adăugată.

Sortați datele după cea mai frecventă valoare cu Kutools pentru Excel
De fapt, Kutools pentru Excel oferă o soluție directă pentru a sorta cu ușurință orice listă / coloană după frecvență Sortare avansată utilitate. Vă rugăm să faceți următoarele:
Kutools pentru Excel - Dotat cu peste 300 de instrumente esențiale pentru Excel. Bucurați-vă de o încercare GRATUITĂ completă de 30 de zile, fără card de credit necesar! Descarcă acum!
1. Selectați lista pe care trebuie să o sortați după frecvență și faceți clic pe Kutools Plus > Sortare> Sortare avansată. Vedeți captura de ecran:

2. În fereastra pop-up Sortare avansată , selectați coloana pe care o veți sorta după frecvență, alegeți Frecvență de la Sortează pe lista derulantă, specificați comandă doriți și faceți clic pe butonul Ok. Vedeți captura de ecran:

Kutools pentru Excel Sortare avansată utilitarul ne oferă metode de sortare mult mai flexibile: sortare după lungimea textului, sortare după nume, sortare după valoare absolută etc. Faceți clic pentru a afla mai multe ...
Kutools pentru Excel - Supercharge Excel cu peste 300 de instrumente esențiale. Bucurați-vă de o încercare GRATUITĂ completă de 30 de zile, fără card de credit necesar! Ia-L Acum
Găsiți rapid valoarea sau numărul textului cel mai frecvent în Excel
În general, putem aplica funcția MODE pentru a găsi cel mai frecvent număr în Excel. Dar cum să obțineți cea mai frecventă valoare a textului din intervalul specificat? Kutools pentru Excel Găsiți cea mai comună valoare formula vă oferă o modalitate ușoară!
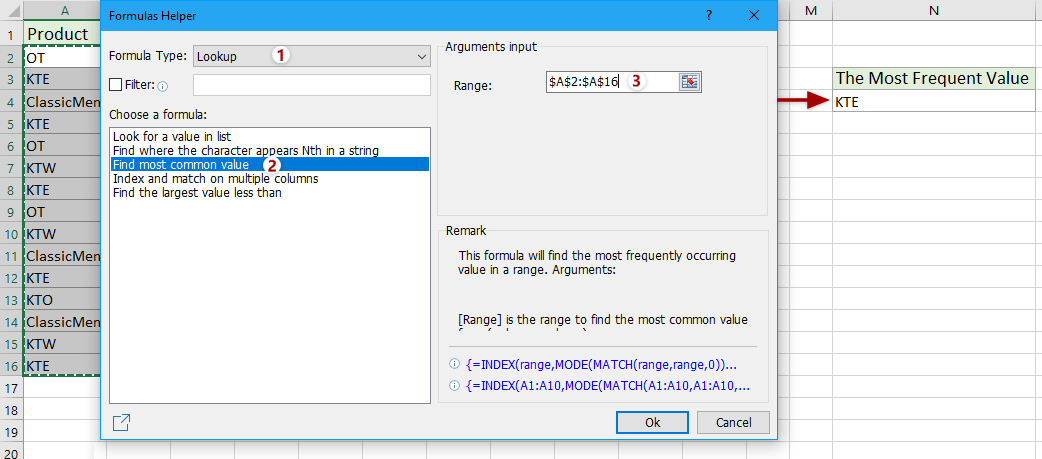
Kutools pentru Excel - Supercharge Excel cu peste 300 de instrumente esențiale. Bucurați-vă de o încercare GRATUITĂ completă de 30 de zile, fără card de credit necesar! Ia-L Acum
Demo
Legate de articole:
Cum se sortează adresa de e-mail după domeniu în Excel?
Cum se sortează sau se filtrează datele prin tăiere în Excel?
Cum se sortează rândurile după numere impare sau pare în Excel?
Cum se sortează rândurile pentru a pune celulele goale deasupra în Excel?
Cele mai bune instrumente de productivitate de birou
Îmbunătățiți-vă abilitățile Excel cu Kutools pentru Excel și experimentați eficiența ca niciodată. Kutools pentru Excel oferă peste 300 de funcții avansate pentru a crește productivitatea și a economisi timp. Faceți clic aici pentru a obține funcția de care aveți cea mai mare nevoie...

Fila Office aduce interfața cu file în Office și vă face munca mult mai ușoară
- Activați editarea și citirea cu file în Word, Excel, PowerPoint, Publisher, Access, Visio și Project.
- Deschideți și creați mai multe documente în filele noi ale aceleiași ferestre, mai degrabă decât în ferestrele noi.
- Vă crește productivitatea cu 50% și reduce sute de clicuri de mouse pentru dvs. în fiecare zi!
