Cum se adaugă antet sau subsol la prima pagină numai într-o foaie de lucru?
În Excel, când adăugați antet sau subsol la o foaie de lucru, în general, toate paginile vor fi inserate cu același antet sau subsol în foaia de lucru. Dar, uneori, trebuie doar să adăugați antetul sau subsolul doar la prima pagină, cum ați putea face?
Adăugați antet sau subsol la prima pagină numai într-o foaie de lucru
 Adăugați antet sau subsol la prima pagină numai într-o foaie de lucru
Adăugați antet sau subsol la prima pagină numai într-o foaie de lucru
Pentru a insera doar antetul sau subsolul în prima pagină dintr-o foaie de lucru, procedați astfel:
1. Activați foaia de lucru pe care doriți să o utilizați.
2. Clic Insera > Antet și subsol, și apoi sub Amenajări fila, verificați Prima pagină diferită opțiune, vezi captura de ecran:
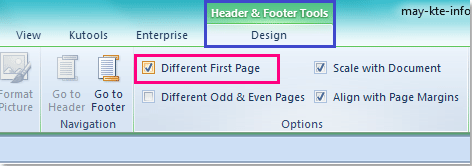
3. Apoi faceți clic pe caseta din stânga, din centru sau din dreapta din partea de sus a foii de lucru din pagina 1 pentru a adăuga informațiile despre antet. Vedeți captura de ecran:
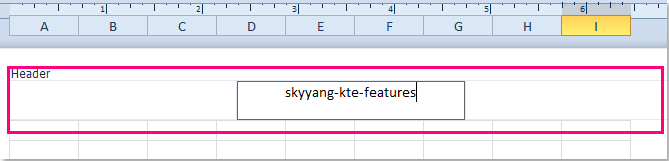
4. După introducerea antetului, doar prima pagină a fost introdusă antetul. Când terminați tastarea antetului, faceți clic pe Vizualizare > Normal pentru a restabili vizualizarea normală.
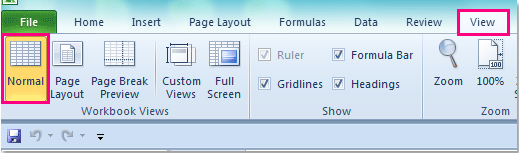
notițe: Dacă trebuie să adăugați anteturi la paginile rămase ale acestei foi de lucru, trebuie doar să introduceți datele antetului în a doua pagină, iar toate celelalte pagini vor avea același antet ca pagina 2.
Legate de articole:
Cum se introduce numele fișierului sau calea în celulă / antet sau subsol în Excel?
Cum se pune valoarea celulei în antet / subsol în Excel?
Cum se introduce și se șterge antetul, subsolul și imaginea antetului în Excel?
Cele mai bune instrumente de productivitate de birou
Îmbunătățiți-vă abilitățile Excel cu Kutools pentru Excel și experimentați eficiența ca niciodată. Kutools pentru Excel oferă peste 300 de funcții avansate pentru a crește productivitatea și a economisi timp. Faceți clic aici pentru a obține funcția de care aveți cea mai mare nevoie...

Fila Office aduce interfața cu file în Office și vă face munca mult mai ușoară
- Activați editarea și citirea cu file în Word, Excel, PowerPoint, Publisher, Access, Visio și Project.
- Deschideți și creați mai multe documente în filele noi ale aceleiași ferestre, mai degrabă decât în ferestrele noi.
- Vă crește productivitatea cu 50% și reduce sute de clicuri de mouse pentru dvs. în fiecare zi!

