Cum se numără numărul de zile, săptămâni, luni sau ani între două date?
V-ați gândit vreodată să calculați câte zile, săptămâni, luni sau ani între două date date în Excel? Acest tutorial vă poate ajuta să finalizați următoarele operații cât mai curând posibil.
- Numărați numărul de zile dintre două date cu formule
- Numărați numărul de săptămâni între două date cu formule
- Numărați numărul de luni între două date cu formule
- Numărați numărul de ani între două date cu formula
- Numărați numărul de ani luni și zile între două date cu formule
- Calculați diferența diferită între două date în zile, săptămâni, luni, ani cu o caracteristică puternică
Numărați numărul de zile dintre două date cu formule
Pentru a număra numărul de zile dintre două date date, vă rugăm să utilizați formulele de mai jos:
1. Introduceți oricare dintre formulele de mai jos într-o celulă goală unde doriți să obțineți rezultatul:
notițe: În formula de mai sus, A2 este celula datei de începere și B2 este celula de dată de încheiere.
2. Apoi, trageți mânerul de umplere în jos în celulele pe care doriți să le aplicați această formulă, iar numărul de zile au fost calculate, vedeți captura de ecran:

Numărați numărul de săptămâni între două date cu formule
Pentru a număra câte săptămâni între două date, puteți utiliza formula la îndemână de mai jos, doar scădeți data de începere din data de încheiere și împărțiți la 7
1. Introduceți oricare dintre formulele de mai jos într-o celulă goală:
notițe: În formula de mai sus, A2 este celula datei de începere și B2 este celula de dată de încheiere.
2. Apoi, trageți mânerul de umplere în jos pentru a completa această formulă și veți obține săptămânile în numere zecimale, vedeți captura de ecran:

- sfaturi: Dacă doriți să obțineți numărul de săptămâni între două date, vă rugăm să aplicați această formulă:
- = ROUNDDOWN ((DATEDIF (A2, B2, "d") / 7), 0)
= INT ((B2-A2) / 7)

Calculați diferența diferită între două date în zile, săptămâni, luni, ani etc.
Prea multe formule de reținut, cu Kutools pentru Excel's Asistență pentru dată și oră caracteristică, puteți obține rapid diferitele rezultate ale diferențelor între două date în funcție de nevoile dvs. fără a vă aminti formule, cum ar fi săptămâni + zile , luni + săptămâni și așa mai departe. Faceți clic pentru a descărca Kutools pentru Excel!

Kutools pentru Excel: cu mai mult de 300 de programe de completare Excel la îndemână, încercați fără limitări în 30 de zile. Descărcați și proba gratuită acum!
Numărați numărul de luni între două date cu formula
Dacă doriți să determinați numărul de luni între două date, puteți utiliza această funcție DATEDIF.
1. Vă rugăm să introduceți următoarea formulă într-o celulă goală unde doriți să afișați rezultatul:
notițe: În formula de mai sus, A2 este celula datei de începere și B2 este celula de dată de încheiere.
2. Apoi, trageți mânerul de umplere în jos pentru a completa această formulă și veți obține numărul de luni finalizate între cele două date date, vedeți captura de ecran:
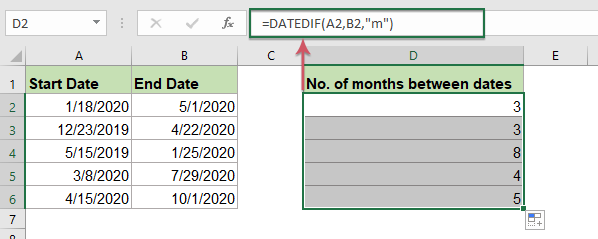
- sfaturi: Dacă doriți să obțineți numărul de săptămâni între două date, vă rugăm să aplicați această formulă:
- = DATEDIF (A2, B2, "m") și "luni" și DATEDIF (A2, B2, "md") și "zile"

Numărați numărul de ani între două date cu formula
Cu funcția DATEDIF de mai sus, puteți calcula și numărul de ani între două date.
1. Aplicați formula de mai jos într-o celulă goală:
notițe: În formula de mai sus, A2 este celula datei de începere și B2 este celula de dată de încheiere.
2. Apoi, trageți mânerul de umplere în jos în celulele pe care doriți să le aplicați această formulă și tot numărul de ani a fost calculat după cum se arată în imaginea de mai jos:

Numărați numărul de ani luni și zile între două date cu formule
Uneori, trebuie să știți exact câți ani, luni și zile între două date, în această situație, următoarea formulă lungă vă poate ajuta.
1. Într-o celulă necompletată, introduceți sau copiați următoarea formulă:
notițe: În formula de mai sus, A2 este celula datei de începere și B2 este celula de dată de încheiere.
2. Și apoi, trageți mânerul de umplere pentru a completa această formulă, iar numărul specific de ani, luni și zile între date este calculat simultan, vedeți captura de ecran:

Calculați diferența diferită între două date în zile, săptămâni, luni, ani cu o caracteristică puternică
Poate că sunteți enervant cu formulele de mai sus, dacă aveți Kutools pentru Excel, Cu său Asistență pentru dată și oră funcție, puteți obține rapid diferitele rezultate ale diferențelor între două date în funcție de nevoile dvs., cum ar fi săptămâni + zile , luni + săptămâni și așa mai departe.
Notă:Pentru a aplica acest lucru Asistență pentru dată și oră, în primul rând, ar trebui să descărcați fișierul Kutools pentru Excel, apoi aplicați caracteristica rapid și ușor.
După instalare Kutools pentru Excel, vă rugăm să faceți acest lucru:
1. Faceți clic pe o celulă în care doriți să localizați rezultatul, apoi faceți clic pe Kutools > Formula Helper > Asistent pentru dată și oră, vezi captura de ecran:
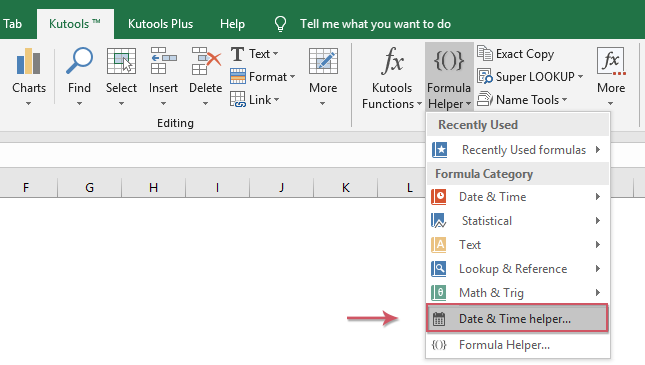
2. În Asistență pentru dată și oră caseta de dialog, efectuați următoarele operații:
- Verifica Diferenţă opțiune de la Tip secțiune;
- În Argumente de intrare casete text, selectați celulele care conțin data de începere și data de încheiere separat;
- Apoi, alegeți tipul de rezultat de ieșire după cum aveți nevoie. De exemplu, dacă doriți să obțineți numărul de ani, luni, săptămâni și zile între două date, trebuie doar să selectați An + lună + săptămână + zi.

3. După terminarea setărilor, faceți clic pe OK și veți obține primul rezultat calculat, apoi trebuie doar să trageți mânerul de umplere în jos în celulele pe care doriți să le aplicați această formulă și veți obține următorul rezultat după cum aveți nevoie:

Faceți clic pentru a descărca Kutools pentru Excel și încercare gratuită acum!
Mai multe date relative și articole despre oră:
- Calculați o dată viitoare pe baza unei date date în Excel
- Dacă trebuie să adăugați un număr de zile la o dată dată pentru a calcula data viitoare, cum ați putea să o faceți în Excel?
- Calculați orele între timp după miezul nopții în Excel
- Presupunând că aveți un tabel de timp pentru a vă înregistra timpul de lucru, ora din Coloana A este ora de începere a zilei de azi și ora din Coloana B este ora de sfârșit a zilei următoare. În mod normal, dacă calculați diferența de timp între cele două ori direct minus „= B2-A2”, acesta nu va afișa rezultatul corect așa cum este afișat ecranul din stânga. Cum ați putea calcula corect orele între două ori după miezul nopții în Excel?
- Calculați data pensionării de la data nașterii în Excel
- Presupunând că un angajat va fi pensionat la vârsta de 60 de ani, cum ați putea calcula data pensionării de la data nașterii în Excel?
- Numărați numărul de zile / zile lucrătoare / weekend între două date
- Ați avut vreodată nevoie să numărați numărul de zile dintre două date în Excel? Poate fi, uneori, doar doriți să calculați zilele lucrătoare între două date și, uneori, trebuie să numărați zilele de weekend numai între cele două date. Cum ați putea număra numărul de zile dintre două date într-o anumită stare?
Cele mai bune instrumente de productivitate de birou
Îmbunătățiți-vă abilitățile Excel cu Kutools pentru Excel și experimentați eficiența ca niciodată. Kutools pentru Excel oferă peste 300 de funcții avansate pentru a crește productivitatea și a economisi timp. Faceți clic aici pentru a obține funcția de care aveți cea mai mare nevoie...

Fila Office aduce interfața cu file în Office și vă face munca mult mai ușoară
- Activați editarea și citirea cu file în Word, Excel, PowerPoint, Publisher, Access, Visio și Project.
- Deschideți și creați mai multe documente în filele noi ale aceleiași ferestre, mai degrabă decât în ferestrele noi.
- Vă crește productivitatea cu 50% și reduce sute de clicuri de mouse pentru dvs. în fiecare zi!
