Cum să preveniți deplasarea diagramei / imaginii / butonului în Excel?
În Excel, inserăm întotdeauna unele obiecte, cum ar fi diagrame, imagini sau butoane și așa mai departe pentru a face foaia de lucru mai clar și mai clar. Dar, când trageți celulele de sub aceste obiecte, obiectele plutitoare se vor mișca sau redimensiona automat cu celulele. Cum ați putea preveni redimensionarea sau mutarea acestor obiecte în Excel?
Împiedicați deplasarea diagramei / imaginii / butonului în Excel 2007/2010
Împiedicați deplasarea diagramei / imaginii / butonului în Excel 2013
 Împiedicați deplasarea diagramei / imaginii / butonului în Excel 2007/2010
Împiedicați deplasarea diagramei / imaginii / butonului în Excel 2007/2010
Dacă aveți Excel 2010/2007, puteți rezolva acest job urmând pașii:
1. Selectați obiectul specific pe care doriți să îl preveniți de la redimensionare sau mutare și faceți clic pe Format în panglică, apoi faceți clic pe  buton în Mărimea grup, vezi captura de ecran:
buton în Mărimea grup, vezi captura de ecran:

2. În dialogul pop-out:
(1.) În Excel 2010, alegeți Proprietăţi din panoul din stânga, apoi bifați Nu vă mișcați sau nu vă măriți cu celulele, vezi captura de ecran:
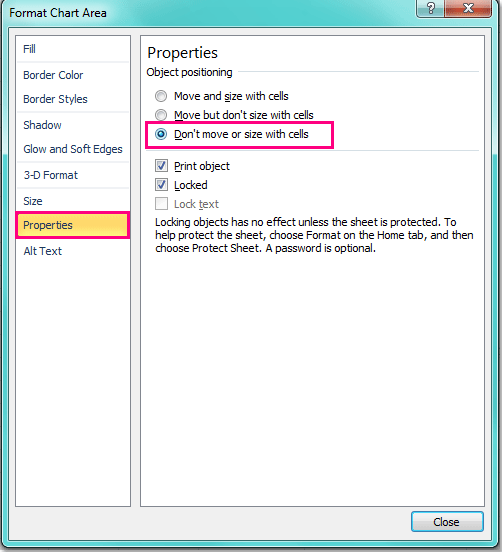
(2.) În Excel 2007, faceți clic pe Proprietăţi fila, și selectați Nu vă mișcați sau nu vă măriți cu celulele opțiune.
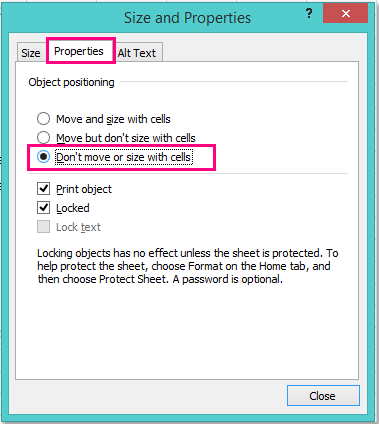
3. Apoi apasa Închide butonul și când trageți celulele data viitoare, obiectele nu vor mai fi în mișcare sau redimensionare.
 Împiedicați deplasarea diagramei / imaginii / butonului în Excel 2013
Împiedicați deplasarea diagramei / imaginii / butonului în Excel 2013
Există mici diferențe în setarea proprietăților în Excel 2013 față de Excel 2007/2010, vă rugăm să procedați astfel:
1. Selectați obiectul specific pe care doriți să îl preveniți de la redimensionare sau mutare și faceți clic pe Format în panglică, apoi faceți clic pe  buton în Mărimea grup, vezi captura de ecran:
buton în Mărimea grup, vezi captura de ecran:

2. În panoul pop-out, faceți clic pe Dimensiune și proprietăți pictogramă și bifați Nu vă mișcați sau nu vă măriți cu celulele opțiune sub PROPRIETĂȚI secțiune, vezi captura de ecran:
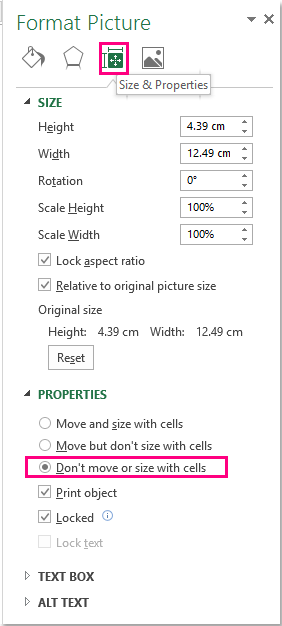
3. După modificarea setării, apoi închideți panoul.
Cele mai bune instrumente de productivitate de birou
Îmbunătățiți-vă abilitățile Excel cu Kutools pentru Excel și experimentați eficiența ca niciodată. Kutools pentru Excel oferă peste 300 de funcții avansate pentru a crește productivitatea și a economisi timp. Faceți clic aici pentru a obține funcția de care aveți cea mai mare nevoie...

Fila Office aduce interfața cu file în Office și vă face munca mult mai ușoară
- Activați editarea și citirea cu file în Word, Excel, PowerPoint, Publisher, Access, Visio și Project.
- Deschideți și creați mai multe documente în filele noi ale aceleiași ferestre, mai degrabă decât în ferestrele noi.
- Vă crește productivitatea cu 50% și reduce sute de clicuri de mouse pentru dvs. în fiecare zi!

