Cum să evidențiați celulele între două date în Excel?
Dacă aveți o listă de date în foaia de lucru și acum doriți să evidențiați celulele sau rândurile care se află între două date definite, formatarea condiționată a Excel vă poate face o favoare. Acest articol va vorbi despre cum se aplică formatarea condiționată pentru a evidenția celulele sau rândurile dintre două date.
Evidențiați celulele între două date cu Formatare condiționată
Evidențiați rândurile între două date cu Formatare condiționată
Evidențiați celulele între două date cu Kutools pentru Excel
Evidențiați celulele între două date cu Formatare condiționată
Pentru a evidenția celulele datei între două date date, efectuați următorii pași:
1. Selectați intervalul de date pe care doriți să îl evidențiați pe celula de dată specifică.
2. clic Acasă > Formatarea condițională > Evidențiați regulile celulelor > Între.

3. În Între , introduceți data de începere și data de încheiere, selectați o culoare pentru a evidenția celulele, apoi faceți clic pe OK.
Apoi, celulele de date care între cele două date date sunt evidențiate simultan.

Evidențiați rândurile între două date cu Formatare condiționată
Dacă doriți să evidențiați întregul rând sau rândul de selecție pentru a face rândul mai izbitor, trebuie să aplicați o formulă cu Formatarea condițională.
1. Trebuie să tastați data de început și de sfârșit pe care doriți să evidențiați rândurile dintre ele în foaia de lucru. În acest caz, introduc data de începere și data de încheiere în D2 și E2 separat.

2. Selectați intervalul de date pe care doriți să îl utilizați (dacă datele dvs. au anteturi, vă rugăm să le ignorați). Și apoi faceți clic pe Acasă > Formatarea condițională > Noua regulă, vezi captura de ecran:
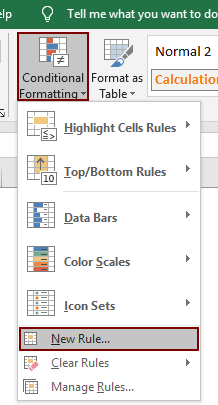
3. În Noua regulă de formatare casetă de dialog, vă rugăm să configurați după cum urmează.
- 3.1) Faceți clic pe Utilizați o formulă pentru a determina ce celule să formatați opțiune,
- 3.2) Introduceți această formulă = ȘI ($ B2> = $ D $ 2, $ B2 <= $ E $ 2) în Formatează valorile în care această formulă este adevărată casetă de text, (în formulă, B2 reprezintă prima celulă de dată din intervalul dvs. de date, D2 conține data de începere și E2 conține data de încheiere pe care ați introdus-o la pasul 1)
- 3.3) Faceți clic pe Format buton pentru a alege o culoare pentru a evidenția rândurile;
- 3.4) Faceți clic pe OK buton. Vedeți captura de ecran:

Apoi rândurile care între cele două date specifice au fost evidențiate după cum se arată în imaginea de mai jos.

Notă: Acest Formatarea condițională este un instrument dinamic, rezultatul va fi modificat pe măsură ce data se schimbă.
Evidențiați celulele între două date cu Kutools pentru Excel
Cu Selectați celule specifice utilitatea Kutools pentru Excel, puteți selecta rapid toate celulele între două date și apoi puteți specifica o culoare de fundal pentru a le evidenția. Vă rugăm să faceți următoarele.
Înainte de a aplica Kutools pentru Excel, Vă rugăm să descărcați-l și instalați-l mai întâi.
1. Selectați intervalul cu datele pe care doriți să le evidențiați, apoi faceți clic pe Kutools > Selectați > Selectați celule specifice. Vedeți captura de ecran:
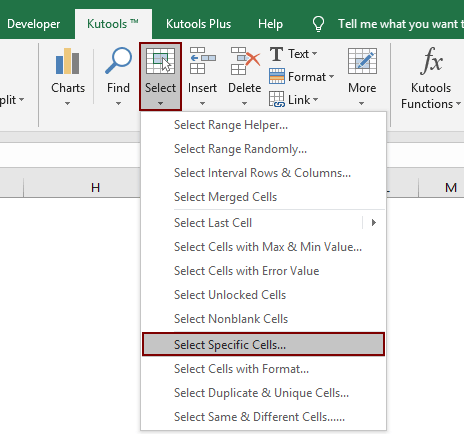
2. În Selectați celule specifice casetă de dialog, vă rugăm să configurați după cum urmează:
- (1). Selectați Celulă în Tipul de selecție (dacă doriți să evidențiați întregul rând, selectați Întregul rând opțiune);
- (2). În Tipul specific secțiune, selectați Mai mare ca din prima listă derulantă, introduceți data de începere în următoarea casetă de text. Selectați Mai puţin de din a doua casetă derulantă, introduceți data de încheiere în caseta de text;
- (3). Apasă pe OK butonul.
- (4). Apoi apare un dialog pentru a vă spune câte celule au fost găsite și selectate, faceți clic pe OK. Vedeți captura de ecran:

3. Datele dintre cele două date date au fost selectate în intervalul selectat. Vă rugăm să specificați o culoare de fundal sub Acasă filă pentru a le evidenția.

Dacă doriți să aveți o perioadă de încercare gratuită (30 de zile) a acestui utilitar, vă rugăm să faceți clic pentru a-l descărca, și apoi mergeți pentru a aplica operația conform pașilor de mai sus.
Evidențiați celulele între două date cu Kutools pentru Excel
Legate de articole:
- Cum să evidențiați data zilei / săptămânii / lunii curente în Excel?
- Cum să evidențiați rândurile cu zilele de weekend în Excel?
- Cum se face un memento pentru ziua de naștere în Excel?
Cele mai bune instrumente de productivitate de birou
Îmbunătățiți-vă abilitățile Excel cu Kutools pentru Excel și experimentați eficiența ca niciodată. Kutools pentru Excel oferă peste 300 de funcții avansate pentru a crește productivitatea și a economisi timp. Faceți clic aici pentru a obține funcția de care aveți cea mai mare nevoie...

Fila Office aduce interfața cu file în Office și vă face munca mult mai ușoară
- Activați editarea și citirea cu file în Word, Excel, PowerPoint, Publisher, Access, Visio și Project.
- Deschideți și creați mai multe documente în filele noi ale aceleiași ferestre, mai degrabă decât în ferestrele noi.
- Vă crește productivitatea cu 50% și reduce sute de clicuri de mouse pentru dvs. în fiecare zi!
