Cum se împarte textul prin spațiu / virgulă / delimitator în Excel?
Dacă aveți o listă de date cu coloane și doriți să le împărțiți în mai multe coloane printr-un delimitator specific, la fel ca în capturile de ecran de mai jos, cum le puteți împărți în Excel? Poate că unii utilizatori se gândesc doar la funcția Text în coloană, dar acum voi introduce nu numai funcția Text în coloane, ci și un cod VBA pentru dvs.
- Împărțiți șirurile de text în mai multe coloane în funcție de spațiu / virgulă / delimitator cu Text în coloane
- Împărțiți șirurile de text în mai multe rânduri / coloane după spațiu / virgulă / delimitator
Împărțiți șirurile de text în mai multe coloane în funcție de spațiu / virgulă / delimitator prin funcția Text în coloane
Funcția Text în coloane este foarte utilă pentru a împărți o listă în mai multe coloane în Excel. Această metodă vorbește despre cum să împărțiți datele prin delimitator specificat cu caracteristica Text în coloană în Excel. Vă rugăm să faceți următoarele:
1. Selectați lista de coloane pe care doriți să o împărțiți după delimitator și faceți clic pe Date > Text către coloane. Vedeți captura de ecran:

2. Apoi a Expertul Conversia textului în coloane apare fereastra de dialog și bifați delimitat și faceți clic pe Pagina Următoare → buton. Vedeți captura de ecran:

3. În deschiderea Asistentului Conversie în text în coloane - Pasul 2 din 3 caseta de dialog, verificați delimitatorul de care aveți nevoie pentru a împărți datele.
notițe: Dacă trebuie să împărțiți șirul de text printr-un delimitator special, vă rugăm să verificați Altele , apoi tastați delimitatorul în următoarea casetă.
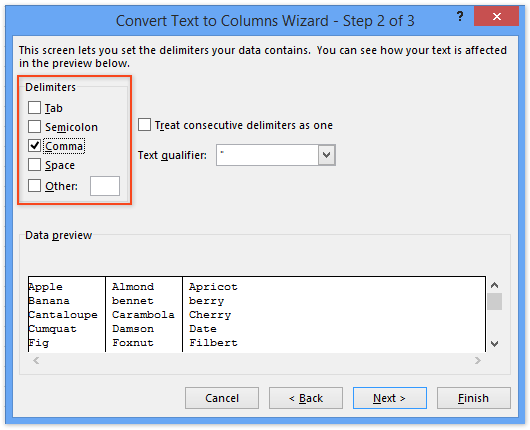
4. clic finalizarea. Acum puteți vedea că lista de coloane din selecție a fost împărțită în mai multe coloane de către delimitatorul specificat.
Extrageți numere (sau text) numai dintr-o celulă / coloană în coloane / rânduri diferite
Kutools pentru Excel îmbunătățește Celule divizate utilitar și suport pentru extragerea în lot a tuturor caracterelor de text sau numerelor dintr-o celulă / coloană în două coloane / rânduri.

Kutools pentru Excel - Supercharge Excel cu peste 300 de instrumente esențiale. Bucurați-vă de o încercare GRATUITĂ completă de 30 de zile, fără card de credit necesar! Ia-L Acum
Împarte șirurile de text în mai multe rânduri / coloane după spațiu / virgulă / delimitator cu Kutools pentru Excel
Metoda de mai sus poate împărți șirurile de text în mai multe coloane. Această metodă va introduce Kutools pentru Excel Celule divizate utilitar pentru a împărți șiruri de text în mai multe rânduri sau coloane cu delimitator specificat în Excel cu ușurință.
Kutools pentru Excel - Dotat cu peste 300 de instrumente esențiale pentru Excel. Bucurați-vă de o încercare GRATUITĂ completă de 30 de zile, fără card de credit necesar! Descarcă acum!
1. Selectați intervalul pentru care veți împărți șirurile de text (în cazul nostru selectăm intervalul A1: A9) și faceți clic Kutools > Text > Celule divizate.

2. În caseta de dialog Deschidere celule divizate, verificați Împărțiți la rânduri opțiune sau Împărțiți în coloane opțiuni de care aveți nevoie în Tip , apoi specificați un delimitator în Specificați un separator și faceți clic pe Ok buton. Vedeți captura de ecran de mai sus:
Acum apare o altă casetă de dialog Split Cells, selectați prima celulă din intervalul de destinație și faceți clic pe OK butonul.

Kutools pentru Excel - Supercharge Excel cu peste 300 de instrumente esențiale. Bucurați-vă de o încercare GRATUITĂ completă de 30 de zile, fără card de credit necesar! Ia-L Acum
Demo: împarte șirurile de text în mai multe rânduri / coloane după spațiu / virgulă / delimitator
Articole relative:
Cum se extrage text înainte / după spațiu sau virgulă numai în Excel?
Cum se extrage primul / ultimul / al nouălea cuvânt din șirul de text în Excel?
Cum se extrage text între virgule / paranteze / paranteze în Excel?
Cele mai bune instrumente de productivitate de birou
Îmbunătățiți-vă abilitățile Excel cu Kutools pentru Excel și experimentați eficiența ca niciodată. Kutools pentru Excel oferă peste 300 de funcții avansate pentru a crește productivitatea și a economisi timp. Faceți clic aici pentru a obține funcția de care aveți cea mai mare nevoie...

Fila Office aduce interfața cu file în Office și vă face munca mult mai ușoară
- Activați editarea și citirea cu file în Word, Excel, PowerPoint, Publisher, Access, Visio și Project.
- Deschideți și creați mai multe documente în filele noi ale aceleiași ferestre, mai degrabă decât în ferestrele noi.
- Vă crește productivitatea cu 50% și reduce sute de clicuri de mouse pentru dvs. în fiecare zi!
