Cum se convertește zero în gol în intervalul selectat din Excel?
Ați încercat vreodată să convertiți celulele zero în celule goale în Excel? Acum vă spun câteva modalități rapide de a converti în lot celula zero în celule goale în Excel.
Convertiți zero în gol prin funcția Găsiți și înlocuiți
Convertiți zero în gol cu VBA
Convertiți zero în gol cu Kutools pentru Excel
Convertiți zero în gol prin funcția Găsiți și înlocuiți
Funcția Găsiți și înlocuiți este foarte utilă în Excel, o puteți folosi pentru a găsi mai întâi toate celulele zero, apoi înlocuiți-o cu gol.
1. presa Ctrl + F a afișa Găsiți și înlocuiți dialog.
2. În Găsiți și înlocuiți dialog, faceți clic pe Înlocui filă și tastați 0 în Gaseste ce casetă de text, un spațiu în Înlocui cu , apoi faceți clic pe Opţiuni pentru a extinde dialogul și a verifica Potriviți întregul conținut al celulei. Vedeți capturi de ecran:
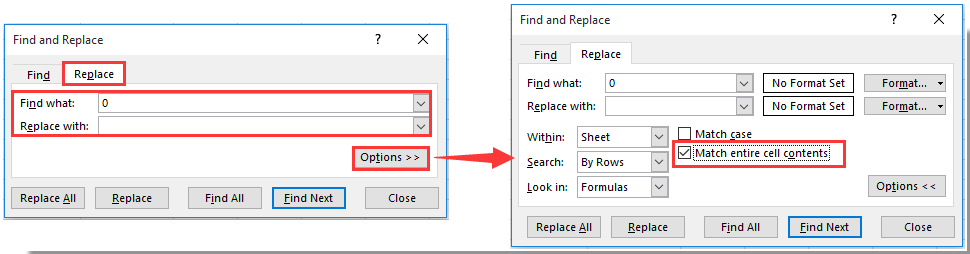
3. Apoi apasa Înlocuiește-le pe toate, și apare un dialog care vă arată câte celule au fost înlocuite. Vedeți captura de ecran:
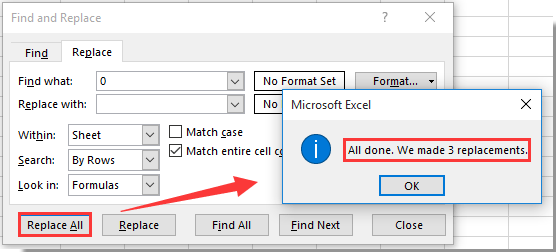
4. clic OK. Și puteți vedea că celulele zero au fost înlocuite cu gol.
5. Faceți clic pe Închide pentru a ieși din butonul Găsiți și înlocuiți dialog.
Convertiți zero în gol cu VBA
Dacă sunteți familiarizat cu VBA, puteți utiliza codul VBA de mai jos pentru a converti zero în celulă goală.
1. presa Alt + F11 pentru a deschide o Microsoft Visual Basic pentru aplicație fereastră.
2. clic Insera > Module pentru a deschide o fereastră de modul, apoi copiați următorul VBA în fereastră.
VBA: convertiți zero celule în gol.
Sub ChangeZero()
'Updateby20140708
Dim Rng As Range
Dim WorkRng As Range
On Error Resume Next
xTitleId = "KutoolsforExcel"
Set WorkRng = Application.Selection
Set WorkRng = Application.InputBox("Range", xTitleId, WorkRng.Address, Type:=8)
For Each Rng In WorkRng
If Rng.Value = 0 Then
Rng.Value = ""
End If
Next
End Sub
3. clic Alerga butonul sau F5 tasta de pe tastatură pentru a rula acest cod și a KutoolsforExcel apare fereastra de dialog pentru selectarea unui interval care să înlocuiască celulele zero. Vedeți captura de ecran:

4. clic OKși toate celulele zero din selecție sunt convertite în celule goale.
Convertiți zero în gol cu Kutools pentru Excel
Selectați celule specifice utilitatea Kutools pentru Excel vă poate ajuta să selectați toate celulele cu zero într-un interval selectat. După selectarea tuturor celulelor cu zero, le puteți șterge apăsând tasta Ștergere. Vă rugăm să faceți următoarele.
Înainte de a aplica Kutools pentru Excel, Vă rugăm să descărcați-l și instalați-l mai întâi.
1. Vă rugăm să selectați intervalul cu zero celule pe care doriți să le convertiți în gol. Și apoi faceți clic pe Kutools > Selectați > Selectați celule specifice. Vedeți captura de ecran:
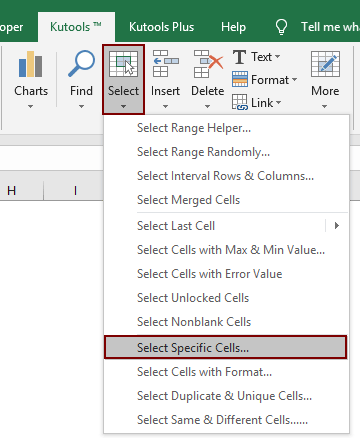
2. În Selectați celule specifice fereastră de dialog, selectați Celulă în Tipul de selecție , apoi selectați este egală cu din lista derulantă din Tipul specific secțiune, introduceți 0 în următoarea casetă. În cele din urmă faceți clic pe OK buton. Vedeți captura de ecran:
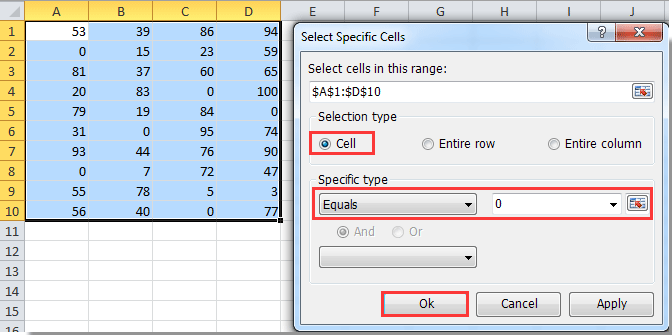
3. Apoi toate celulele cu zero sunt selectate imediat, vă rugăm să apăsați pe Șterge tasta de pe tastatură pentru a șterge toate celulele selectate. Puteți vedea că toate zero sunt convertite în gol, după cum se arată în imaginea de mai jos.
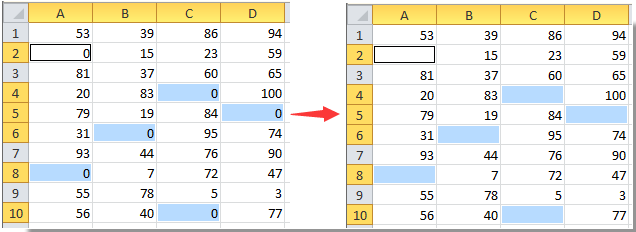
Dacă doriți să aveți o perioadă de încercare gratuită (30 de zile) a acestui utilitar, vă rugăm să faceți clic pentru a-l descărca, și apoi mergeți pentru a aplica operația conform pașilor de mai sus.
Convertiți zero în gol cu Kutools pentru Excel
Cele mai bune instrumente de productivitate de birou
Îmbunătățiți-vă abilitățile Excel cu Kutools pentru Excel și experimentați eficiența ca niciodată. Kutools pentru Excel oferă peste 300 de funcții avansate pentru a crește productivitatea și a economisi timp. Faceți clic aici pentru a obține funcția de care aveți cea mai mare nevoie...

Fila Office aduce interfața cu file în Office și vă face munca mult mai ușoară
- Activați editarea și citirea cu file în Word, Excel, PowerPoint, Publisher, Access, Visio și Project.
- Deschideți și creați mai multe documente în filele noi ale aceleiași ferestre, mai degrabă decât în ferestrele noi.
- Vă crește productivitatea cu 50% și reduce sute de clicuri de mouse pentru dvs. în fiecare zi!
