Cum se inserează rânduri goale atunci când valoarea se schimbă în Excel?
 |
 |
 |
Presupunând că aveți o gamă de date și acum doriți să inserați rânduri goale între date atunci când valoarea se schimbă, astfel încât să puteți separa aceleași valori secvențiale într-o singură coloană, după cum se arată în următoarele capturi de ecran. În acest articol, voi vorbi despre câteva trucuri pentru a rezolva această problemă.
Introduceți rânduri goale atunci când valoarea se modifică cu funcția Subtotal
Introduceți rânduri goale atunci când valoarea se modifică cu coloanele de ajutor
Introduceți rânduri goale atunci când valoarea se modifică cu codul VBA
Introduceți rânduri goale atunci când valoarea se modifică cu funcția Subtotal
Cu Total caracteristică, puteți insera rânduri goale între date atunci când valoarea se modifică după cum urmează pașii:
1. Selectați intervalul de date pe care doriți să îl utilizați.
2. Clic Date > Total pentru a deschide Total caseta de dialog și în Total dialog, vă rugăm să faceți următoarele opțiuni:
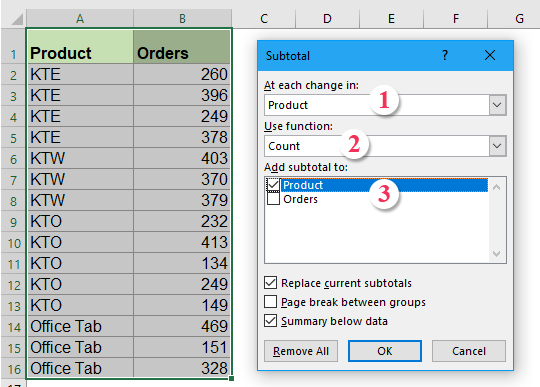 |
1: Selectați numele coloanei pe care doriți să inserați rânduri goale pe baza valorii în care se schimbă valoarea La fiecare schimbare in sectiune;
2: Alegeți Conta de la funcţia de utilizare lista verticală;
3: Verificați numele coloanei la care doriți să inserați subtotalul în Adăugați un subtotal la casetă listă
|
3. Apoi apasa OK, liniile subtotale au fost inserate între diferitele produse, iar simbolurile conturului sunt afișate în stânga tabelului, a se vedea captura de ecran:

4. Și apoi faceți clic pe numărul 2 din partea de sus a simbolului contur pentru a afișa doar liniile subtotale.
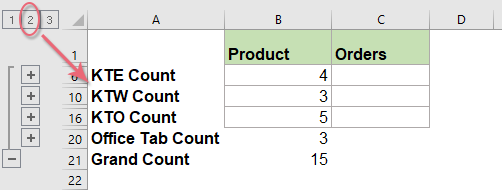
5. Apoi selectați datele de subtotal și apăsați Alt +; comenzi rapide pentru a selecta numai rândurile vizibile, consultați captura de ecran:

6. După selectarea rândurilor vizibile, apăsați butonul Șterge tasta de pe tastatură și toate rândurile subtotale au fost eliminate.
7. Apoi faceți clic pe orice altă celulă și reveniți înapoi Date > Dezgrupează > Ștergeți conturul pentru a elimina contururile, consultați captura de ecran:
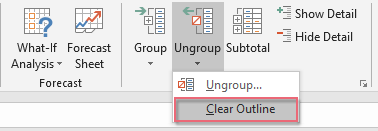
8. Simbolurile de contur au fost șterse simultan și puteți vedea rânduri goale care au fost inserate între date atunci când valoarea se modifică, consultați captura de ecran:

9. În cele din urmă, puteți șterge coloana A după cum aveți nevoie.
Introduceți întrerupere de pagină, rânduri goale, margine de jos sau culoare de umplere atunci când valoarea se schimbă rapid
Dacă aveţi Kutools pentru Excel's Distingeți diferențele caracteristică, puteți insera rapid întreruperi de pagină, rânduri goale, margine de jos sau culoare de umplere atunci când valoarea se modifică după cum aveți nevoie. Vedeți demo-ul de mai jos. Faceți clic pentru a descărca Kutools pentru Excel!

Introduceți rânduri goale atunci când valoarea se modifică cu coloanele de ajutor
Cu coloanele de asistență, puteți introduce mai întâi formula și apoi aplicați Găsiți și înlocuiți funcția, în cele din urmă, introduceți rândurile goale între valorile care se schimbă. Vă rugăm să faceți următoarele:
1. Într-o celulă goală C3, vă rugăm să introduceți această formulă = A3 = A2, iar în celula D4 introduceți această formulă = A4 = A3, vezi captura de ecran:
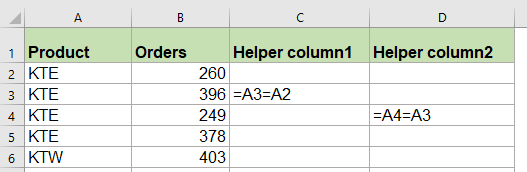
2. Apoi selectați C3: D4 și trageți mânerul de umplere peste intervalul pe care doriți să aplicați aceste formule și veți obține Adevărat or Fals în celule, vezi captura de ecran:

3. Și apoi apăsați Ctrl + F tastele pentru a deschide Găsiți și înlocuiți , în dialogul pop-out, introduceți FALS în Gaseste ce casetă text sub Găsi și faceți clic pe Opţiuni pentru a extinde acest dialog și alegeți Valori de la Uită-te în lista derulantă, vezi captura de ecran:

4. Clic Găsiți toate , apoi apăsați Ctrl + A pentru a selecta toate rezultatele găsirii, toate celulele FALSE au fost selectate simultan, vezi captura de ecran:
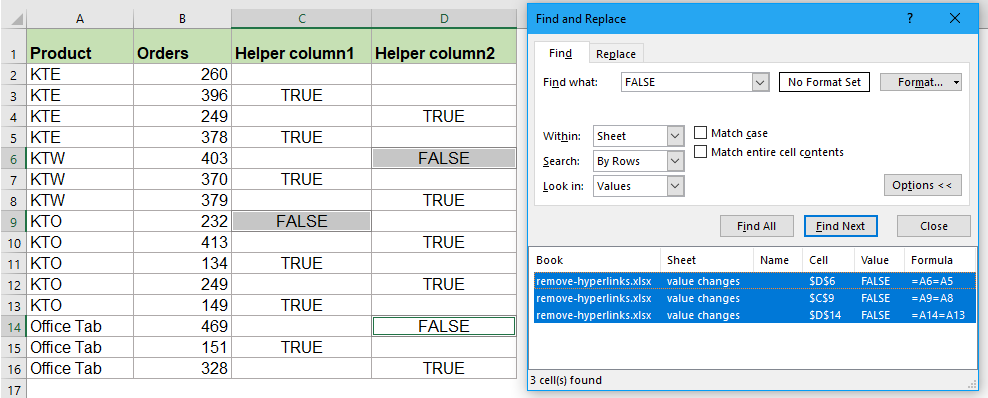
6. Inchide Găsiți și înlocuiți dialog, pasul următor, puteți insera rânduri goale făcând clic pe Acasă > Insera > Introduceți rândurile de foi, iar rândurile goale au fost inserate în date atunci când valoarea se modifică pe baza coloanei A, consultați capturi de ecran:
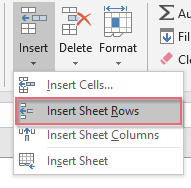 |
 |
 |
7. În cele din urmă, puteți șterge coloana de ajutor C și D după cum aveți nevoie.
Introduceți rânduri goale atunci când valoarea se modifică cu codul VBA
Dacă v-ați săturat să utilizați metodele de mai sus, iată un cod care vă poate ajuta, de asemenea, să inserați rânduri goale între valorile modificate simultan.
1. Țineți apăsat butonul ALT + F11 tastele pentru a deschide Fereastra Microsoft Visual Basic pentru aplicații.
2. Clic Insera > Moduleși lipiți următorul cod în Fereastra modulului.
Cod VBA: introduceți rânduri goale atunci când valoarea se modifică
Sub InsertRowsAtValueChange()
'Update by Extendoffice
Dim Rng As Range
Dim WorkRng As Range
On Error Resume Next
xTitleId = "KutoolsforExcel"
Set WorkRng = Application.Selection
Set WorkRng = Application.InputBox("Range", xTitleId, WorkRng.Address, Type:=8)
Application.ScreenUpdating = False
For i = WorkRng.Rows.Count To 2 Step -1
If WorkRng.Cells(i, 1).Value <> WorkRng.Cells(i - 1, 1).Value Then
WorkRng.Cells(i, 1).EntireRow.Insert
End If
Next
Application.ScreenUpdating = True
End Sub
3. Apoi apăsați F5 tasta pentru a rula acest cod și se va afișa o casetă de prompt pentru a vă permite să selectați datele unei coloane pe care doriți să inserați rânduri goale atunci când se modifică valoarea pe care ați bazat, a se vedea captura de ecran:

4. Apoi faceți clic pe OK, rândurile goale au fost inserate între date când valoarea se modifică pe baza coloanei A.
Introduceți un anumit număr de rânduri goale atunci când valoarea se schimbă cu o caracteristică puternică
Dacă sunteți încercat cu metodele supărătoare de mai sus, aici, voi introduce un instrument util, Kutools pentru Excel's Distingeți diferențele vă poate ajuta să inserați pauză de pagină, rânduri goale, margine de jos sau culoare de umplere atunci când valoarea celulei se schimbă rapid și ușor.
Sfat:Pentru a aplica acest lucru Distingeți diferențele caracteristică, în primul rând, ar trebui să descărcați Kutools pentru Excel, apoi aplicați caracteristica rapid și ușor.
După instalare Kutools pentru Excel, vă rugăm să faceți acest lucru:
1. Clic Kutools > Format > Distingeți diferențele, vezi captura de ecran:

2. În Distingeți diferențele după coloana cheie caseta de dialog, vă rugăm să efectuați următoarele operații:
- Selectați intervalul de date pe care doriți să îl utilizați, apoi alegeți coloana cheie pe care doriți să inserați rânduri goale pe baza;
- Apoi verificați Rând gol opțiune de la Opţiuni și introduceți numărul de rânduri goale pe care doriți să le inserați.

3. Apoi apasa Ok și numărul specific de rânduri goale au fost inserate în date dacă se modifică valoarea celulei, consultați capturi de ecran:
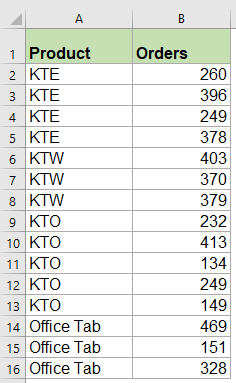 |
 |
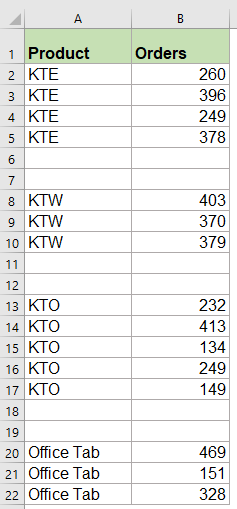 |
Faceți clic pentru a descărca Kutools pentru Excel și încercare gratuită acum!
Cele mai bune instrumente de productivitate de birou
Îmbunătățiți-vă abilitățile Excel cu Kutools pentru Excel și experimentați eficiența ca niciodată. Kutools pentru Excel oferă peste 300 de funcții avansate pentru a crește productivitatea și a economisi timp. Faceți clic aici pentru a obține funcția de care aveți cea mai mare nevoie...

Fila Office aduce interfața cu file în Office și vă face munca mult mai ușoară
- Activați editarea și citirea cu file în Word, Excel, PowerPoint, Publisher, Access, Visio și Project.
- Deschideți și creați mai multe documente în filele noi ale aceleiași ferestre, mai degrabă decât în ferestrele noi.
- Vă crește productivitatea cu 50% și reduce sute de clicuri de mouse pentru dvs. în fiecare zi!
