Cum se imprimă foaia de lucru cu cercuri de validare în Excel?
În anumite cazuri, putem înconjura unele date nevalide pentru a le face excepționale, dar, atunci când trebuie să imprimați foaia de lucru cu cercurile de validare, cercurile nu vor fi tipărite. Ați suferit vreodată această problemă în Excel? Astăzi, vă voi arăta câteva trucuri rapide pentru a rezolva această treabă.
Imprimați foaia de lucru cu cercuri de validare lipindu-le ca imagine
Imprimați foaia de lucru cu cercuri de validare utilizând codul VBA
 Imprimați foaia de lucru cu cercuri de validare lipindu-le ca imagine
Imprimați foaia de lucru cu cercuri de validare lipindu-le ca imagine
În Excel, nu putem imprima cercurile de validare direct, dar putem copia și insera intervalul de date cu cercuri de validare ca imagine și apoi îl putem imprima.
1. Selectați intervalul de date pe care doriți să imprimați cercurile.
2. presa Ctrl + C tastele de pe tastatură pentru ao copia, apoi mergeți la o foaie de lucru nouă, faceți clic pe o celulă și faceți clic dreapta, alegeți Lipiți special > Imagine, vezi captura de ecran:
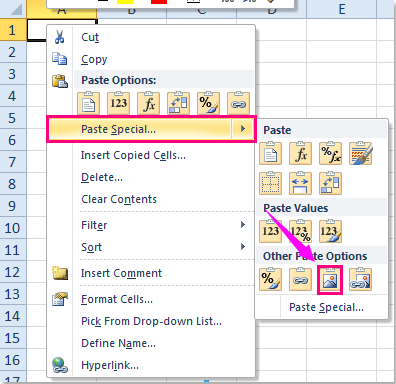
3. Și apoi selecția dvs. a fost lipită ca imagine, iar acum, când imprimați noua foaie de lucru, cercurile vor fi tipărite cu succes.
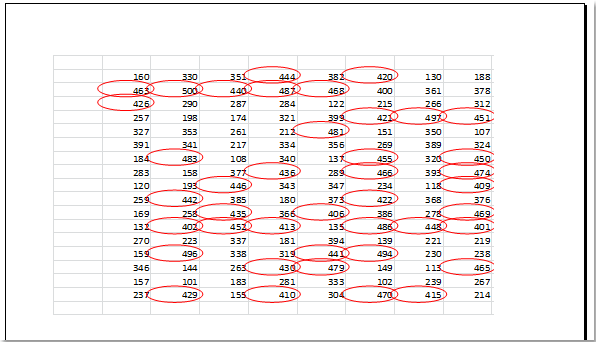
 Imprimați foaia de lucru cu cercuri de validare utilizând codul VBA
Imprimați foaia de lucru cu cercuri de validare utilizând codul VBA
Dacă nu vă place să lipiți intervalul de date ca imagine, următorul cod VBA vă poate ajuta, de asemenea.
1. După setarea validării datelor, țineți apăsat butonul Alt + F11 tastele din Excel pentru a deschide fișierul Fereastra Microsoft Visual Basic pentru aplicații.
2. Apoi apasa Insera > Moduleși lipiți următoarea macro în fișierul Fereastra modulului.
Cod VBA: introduceți cercuri roșii în datele nevalide
Sub AddValidationCirclesForPrinting()
'Update 20140724
Dim Rng As Range
Dim WorkRng As Range
Dim xCount As Integer
Dim xShape As Shape
On Error Resume Next
Set WorkRng = Application.ActiveSheet.Cells.SpecialCells(xlCellTypeAllValidation)
If WorkRng Is Nothing Then
Exit Sub
End If
xCount = 0
For Each Rng In WorkRng
If Not Rng.Validation.Value Then
Set xShape = Application.ActiveSheet.Shapes.AddShape(msoShapeOval, Rng.Left - 2, Rng.Top - 2, Rng.Width + 4, Rng.Height + 4)
xShape.Fill.Visible = msoFalse
xShape.Line.ForeColor.SchemeColor = 10
xShape.Line.Weight = 1.25
xCount = xCount + 1
xShape.Name = "InvalidData_" & xCount
End If
Next
Exit Sub
End Sub
3. Și apoi apăsați F5 tasta pentru a executa acest cod, iar datele nevalide au fost încercuite cu ovalul roșu, consultați captura de ecran:
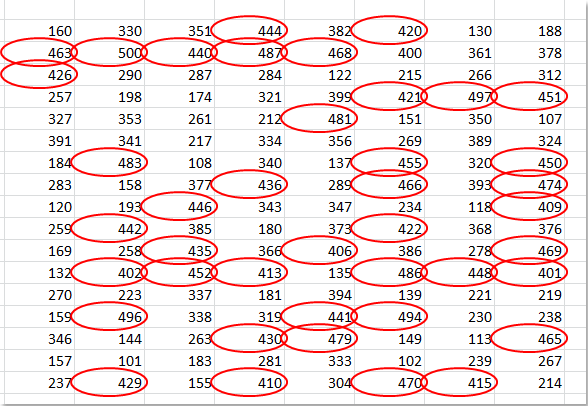
4. Când mergeți să imprimați această foaie de lucru care conține cercurile roșii, se vor imprima și cercurile.
Notă:
Cu acest cod VBA, cercurile nu vor fi eliminate cu Excel Ștergeți cercurile de validare funcție, dacă doriți să ștergeți cercurile, vă rugăm să aplicați codul de mai jos.
Cod VBA: eliminați cercurile de validare din foaia de lucru
Sub RemoveValidationCircles()
'Update 20140724
Dim xShape As Shape
For Each xShape In Application.ActiveSheet.Shapes
If xShape.Name Like "InvalidData_*" Then
xShape.Delete
End If
Next
End Sub
Articol asociat:
Cum se înconjoară date nevalide în Excel?
Cele mai bune instrumente de productivitate de birou
Îmbunătățiți-vă abilitățile Excel cu Kutools pentru Excel și experimentați eficiența ca niciodată. Kutools pentru Excel oferă peste 300 de funcții avansate pentru a crește productivitatea și a economisi timp. Faceți clic aici pentru a obține funcția de care aveți cea mai mare nevoie...

Fila Office aduce interfața cu file în Office și vă face munca mult mai ușoară
- Activați editarea și citirea cu file în Word, Excel, PowerPoint, Publisher, Access, Visio și Project.
- Deschideți și creați mai multe documente în filele noi ale aceleiași ferestre, mai degrabă decât în ferestrele noi.
- Vă crește productivitatea cu 50% și reduce sute de clicuri de mouse pentru dvs. în fiecare zi!

