Cum se afișează totalul mare în partea de sus a tabelului pivot?
După cum știm cu toții, rândul total mare se află în partea de jos a tabelului pivot în mod implicit, dar uneori, pentru a vizualiza rapid și ușor totalul mare, trebuie să puneți rândul mare total în partea de sus a tabelului pivot. În Excel, nu există nicio modalitate directă de a schimba poziția marelui total, dar aici, voi vorbi despre un truc interesant pentru rezolvarea acestei probleme.
Afișați totalul mare în partea de sus a tabelului pivot
 Afișați totalul mare în partea de sus a tabelului pivot
Afișați totalul mare în partea de sus a tabelului pivot
Pentru a afișa rândul total mare în partea de sus a tabelului pivot, trebuie să adăugați un câmp nou în tabelul pivot și să-l lăsați să acționeze ca total total, apoi să îl afișați în partea de sus. Vă rugăm să faceți următoarele operații pas cu pas:
Pasul 1: creați un câmp Grand Total fals
1. În intervalul de date sursă, vă rugăm să adăugați o nouă coloană printre ele și denumiți titlul coloanei ca „GT”, apoi introduceți „Grand Total” în această nouă coloană, vedeți captura de ecran:

2. Apoi actualizați tabelul pivot făcând clic dreapta pe tabelul pivot și alegeți Reîmprospăta, iar noul câmp a fost inserat în Alegeți câmpurile pe care să le adăugați la raport , apoi trageți noul câmp GT în Etichete de rând și puneți-l în partea de sus a altor etichete de rând, consultați captura de ecran:

varful: Reîmprospătarea tabelului pivot pentru a adăuga noua coloană, puteți face clic și pe tabelul pivot și faceți clic pe Opţiuni filă sau Analiza filă> Schimbați sursa de date > Schimbați sursa de date, și pentru a selecta noua gamă, inclusiv noua coloană pe care o adăugați la pasul 1, acum se adaugă coloana GT Lista câmpurilor din tabelul pivot.
3. După ce ați tras noul câmp la Etichete de rând, veți obține rândul Grand Total în partea de sus a tabelului pivot.

Pasul 2: Arătați suma totalului mare
4. În pasul 3, putem afișa doar Marele total, dar nu avem datele despre cantitate. Deci, trebuie să schimbăm setările pentru a afișa suma în partea de sus. Faceți clic pe orice celulă din tabelul pivot, apoi faceți clic pe Amenajări > subtotaluri > Afișați toate subtotalurile la Top Group, vezi captura de ecran:
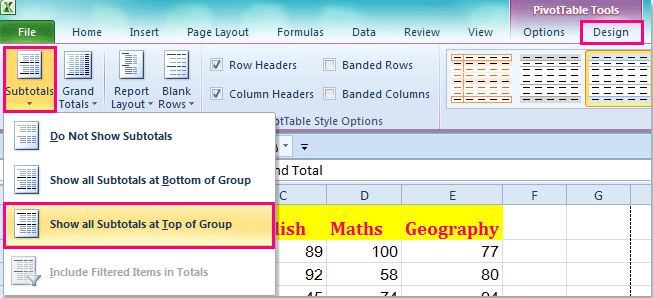
5. Iar suma totală mare a fost afișată după cum urmează:

Pasul 3: ascundeți rândul inițial Grand Total
După adăugarea marelui total în partea de sus a tabelului pivot, în continuare, trebuie să ascundeți marimea totală implicită în partea de jos.
6. Faceți clic pe orice celulă din tabelul pivot, apoi faceți clic pe Amenajări > Totaluri mari > Activat numai pentru rânduri, vezi captura de ecran:

7. Și marele rând total din partea de jos este ascuns deodată.
Legate de articole:
Cum se creează hyperlinkuri care pot fi făcute clic în tabelul pivot?
Cum se repetă etichetele rândurilor pentru grup în tabelul pivot?
Cum se filtrează primele 10 articole din tabelul pivot?
Cele mai bune instrumente de productivitate de birou
Îmbunătățiți-vă abilitățile Excel cu Kutools pentru Excel și experimentați eficiența ca niciodată. Kutools pentru Excel oferă peste 300 de funcții avansate pentru a crește productivitatea și a economisi timp. Faceți clic aici pentru a obține funcția de care aveți cea mai mare nevoie...

Fila Office aduce interfața cu file în Office și vă face munca mult mai ușoară
- Activați editarea și citirea cu file în Word, Excel, PowerPoint, Publisher, Access, Visio și Project.
- Deschideți și creați mai multe documente în filele noi ale aceleiași ferestre, mai degrabă decât în ferestrele noi.
- Vă crește productivitatea cu 50% și reduce sute de clicuri de mouse pentru dvs. în fiecare zi!

