Cum să găsiți prima, ultima sau a n-a apariție a unui caracter în Excel?
Presupunând că aveți următoarea listă de șiruri de text care includ caracterul „-” și acum doriți să obțineți ultima sau a n-a apariție a caracterului „-”, aveți idei bune pentru a rezolva această problemă?
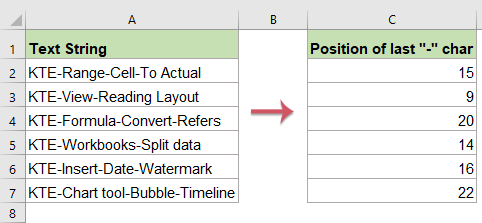
Găsiți ultima apariție a caracterului cu formule
Iată câteva formule care vă pot ajuta să găsiți ultima poziție a unui anumit caracter, vă rugăm să faceți următoarele:
1. Lângă șirul de text, introduceți sau copiați oricare dintre formulele de mai jos într-o celulă goală:
=LOOKUP(2,1/(MID(A2,ROW(INDIRECT("1:"&LEN(A2))),1)="-"),ROW(INDIRECT("1:"&LEN(A2))))

2. Apoi trageți mânerul de umplere peste intervalul pe care doriți să îl aplicați cu această formulă și veți obține ultima apariție a caracterului specific „-”, vedeți captura de ecran:

Notă: În formulele de mai sus, A2 indică valoarea celulei pe care doriți să o utilizați. Și "-”Reprezintă caracterul specific pe care doriți să-l obțineți ultima poziție, îl puteți schimba cu orice alte personaje după cum aveți nevoie.
Găsiți ultima apariție a caracterului cu funcția definită de utilizator
Pentru a obține poziția ultimului caracter „-”, puteți crea, de asemenea, funcția definită de utilizator, procedați astfel:
1. Deschideți foaia de lucru pe care doriți să o utilizați.
2. Țineți apăsat butonul ALT + F11 tastele pentru a deschide Fereastra Microsoft Visual Basic pentru aplicații.
3. Apoi apasa Insera > Moduleși lipiți următoarea macro în fișierul Fereastra modulului.
Cod VBA: găsiți ultima apariție a caracterului
Function LastpositionOfChar(strVal As String, strChar As String) As Long
LastpositionOfChar = InStrRev(strVal, strChar)
End Function
4. Apoi salvați și închideți acest cod, reveniți la foaia de lucru și introduceți această formulă = lastpositionofchar (A2, "-") într-o celulă goală pe lângă datele dvs., consultați captura de ecran:

5. Și apoi trageți mânerul de umplere în intervalul de care aveți nevoie pentru a aplica această formulă, iar apariția ultimului caracter „-” au fost extrase din șirurile de text, după cum urmează:

notițe: În formula de mai sus: A2 este celula care conține datele pe care doriți să le utilizați și „-”Este personajul de care aveți nevoie pentru a găsi ultima poziție, le puteți modifica după cum doriți.
Găsiți prima sau a noua apariție a caracterului cu formula
Pentru a obține prima sau a n-a poziție a unui anumit caracter, vă rugăm să aplicați următoarea formulă:
1. Introduceți sau copiați formulele de mai jos într-o celulă goală unde doriți să puneți rezultatul și apăsați Intrați cheie pentru a obține primul rezultat:

2. Apoi, trageți mânerul de umplere în jos în celulele pe care doriți să le aplicați această formulă, iar pozițiile celui de-al doilea caracter „-” au fost calculate, vedeți captura de ecran:

Notă: În formulele de mai sus, A2 indică valoarea celulei pe care doriți să o utilizați, „-”Înseamnă caracterul specific pe care doriți să-l obțineți poziția, numărul 2 reprezintă apariția specificată a caracterului pe care doriți să îl obțineți.
Găsiți prima sau a n-a apariție a unui anumit caracter cu o caracteristică ușoară
cu Kutools pentru Excel'S Găsiți unde apare personajul al N-lea într-un șir utilitar, puteți obține poziția primului sau al n-lea caracter specific rapid și ușor.
Notă:Pentru a aplica acest lucru Găsiți unde apare personajul al N-lea într-un șir, în primul rând, ar trebui să descărcați fișierul Kutools pentru Excel, apoi aplicați caracteristica rapid și ușor.
După instalare Kutools pentru Excel, vă rugăm să faceți acest lucru:
De exemplu, vreau să obțin a doua apariție a caracterului „-”, vă rugăm să faceți următoarele:
1. Faceți clic pe o celulă în care doriți să puneți rezultatul.
2. Apoi apasa Kutools > Formula Helper > Formula Helper, vezi captura de ecran:

3. În Ajutor pentru formule căsuță de dialog:
- Selectați Căutare opțiune de la Formulă Tip lista verticală;
- Atunci alege Găsiți unde apare personajul al N-lea într-un șir de la Alegeți o fromula casetă listă;
- În Argumente de intrare secțiune, selectați celula conține șirul de text pe care doriți să îl utilizați și introduceți caracterul pe care doriți să-l obțineți poziția, în cele din urmă, specificați numărul pe care doriți să îl obțineți.

4. Apoi apasa Ok , apoi glisați mânerul de umplere în jos până la celulele pe care doriți să obțineți poziția pentru a obține următorul rezultat după cum aveți nevoie.

Descărcați și proba gratuită Kutools pentru Excel acum!
Mai multe articole relative:
- Extrageți totul în afară de primul / ultimul cuvânt din Excel
- Pentru a extrage toate cuvintele dintr-o celulă, dar primul sau ultimul cuvânt vă poate ajuta să eliminați cuvântul nedorit de care aveți nevoie, în acest caz, desigur, puteți copia cuvintele dorite și le puteți lipi în altă celulă unul câte unul. Dar, acest lucru va fi plictisit dacă există mai multe valori de celule care trebuie extrase, cu excepția primului sau ultimului cuvânt. Cum ați putea extrage rapid și ușor toate cuvintele, cu excepția primului sau ultimului din Excel?
- Extrageți caractere de la dreapta la stânga într-o celulă
- Acest articol va vorbi despre extragerea sau extragerea caracterelor din dreapta într-o celulă până la atingerea unui spațiu pentru a obține următorul rezultat în foaia de lucru Excel. O formulă utilă din acest articol poate rezolva acest lucru rapid și ușor.
- Eliminați primul, ultimul X caractere sau anumite caractere de poziție
- Acest articol va vorbi despre extragerea sau extragerea caracterelor din dreapta într-o celulă până la atingerea unui spațiu pentru a obține următorul rezultat în foaia de lucru Excel. O formulă utilă din acest articol poate rezolva acest lucru rapid și ușor.
- Găsiți poziția primei litere mici
- Dacă aveți o listă de șiruri de text care conțin atât majuscule, cât și litere mici, acum, doriți să cunoașteți poziția primei litere mici din acestea în foaia de lucru Excel. Cum ați putea obține rezultatul rapid fără a le număra unul câte unul?
Cele mai bune instrumente de productivitate de birou
Îmbunătățiți-vă abilitățile Excel cu Kutools pentru Excel și experimentați eficiența ca niciodată. Kutools pentru Excel oferă peste 300 de funcții avansate pentru a crește productivitatea și a economisi timp. Faceți clic aici pentru a obține funcția de care aveți cea mai mare nevoie...

Fila Office aduce interfața cu file în Office și vă face munca mult mai ușoară
- Activați editarea și citirea cu file în Word, Excel, PowerPoint, Publisher, Access, Visio și Project.
- Deschideți și creați mai multe documente în filele noi ale aceleiași ferestre, mai degrabă decât în ferestrele noi.
- Vă crește productivitatea cu 50% și reduce sute de clicuri de mouse pentru dvs. în fiecare zi!
