Cum se afișează mai multe totale totale în tabelul pivot?
Când creați un tabel pivot, va exista un total mare în partea de jos a tabelului pivot în mod implicit. Uneori, doriți să afișați mai multe calcule totale totale, cum ar fi Suma, Numărul, Media și așa mai departe. Aveți idei bune pentru a rezolva această sarcină în Excel?
Afișați mai multe totale totale în tabelul pivot
 Afișați mai multe totale totale în tabelul pivot
Afișați mai multe totale totale în tabelul pivot
Nu există nicio modalitate directă de a adăuga mai multe totale totale în tabelul pivot, ca soluție alternativă, puteți utiliza un alt câmp care acționează ca total total și afișa mai multe totaluri mari. Vă rugăm să efectuați următorii pași:
1. După crearea tabelului pivot, ar trebui să adăugați un „Total general"câmp între datele sursă. În datele sursă, introduceți o nouă coloană între date, denumiți titlul ca„Total general”, Apoi lăsați această coloană necompletată, cu excepția titlului. Vedeți captura de ecran:

2. Reîmprospătați tabelul pivot făcând clic dreapta pe o celulă din tabelul pivot și alegeți Reîmprospăta, iar noul câmp va fi adăugat la Alegeți câmpurile pe care să le adăugați la raport: casetă listă, bifați și trageți Total general câmp la Etichete de rând listă și puneți-o în partea de sus. Vedeți captura de ecran:

3. Și o nouă etichetă necompletată va fi afișată în partea de sus a tabelului pivot, selectați-o și apăsați bara de spațiu de pe tastatură.

4. După ce apăsați bara de spațiu, puneți cursorul în alt loc și apoi întoarceți-vă pentru a selecta din nou această nouă celulă de etichetă de câmp, faceți clic dreapta pe ea și alegeți Subtotalul „Total total”și apoi vor fi afișate totalurile totale pentru subtotal, consultați capturile de ecran:
 |
 |
 |
5. Apoi, ar trebui să afișați subtotalurile în partea de jos a tabelului pivot, faceți clic pe orice celulă din tabelul pivot și apoi accesați Amenajări și faceți clic pe subtotaluri > Afișați toate subtotalurile din partea de jos a grupului, vezi capturi de ecran:
 |
 |
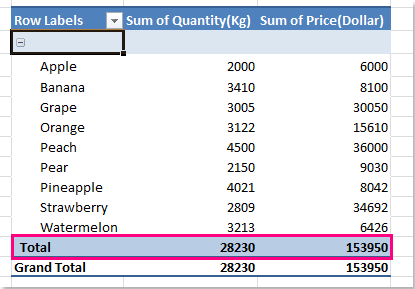 |
6. După afișarea subtotalurilor în partea de jos a tabelului pivot, puteți selecta mai multe funcții pentru subtotalurile dvs. Faceți clic dreapta pe Total etichetați celula și alegeți Setări de câmp din meniul contextual, vezi captura de ecran:

7. În Setări de câmp caseta de dialog, sub Subtotale și filtre filă, vă rugăm să verificați pachet personalizat, apoi selectați funcțiile multiple de care aveți nevoie în Selectați una sau mai multe funcții casetă listă, vezi captura de ecran:

8. Apoi apasa OK pentru a închide acest dialog, iar funcțiile multiple au fost afișate în partea de jos a tabelului pivot, la fel ca totalele mari, vezi captura de ecran:
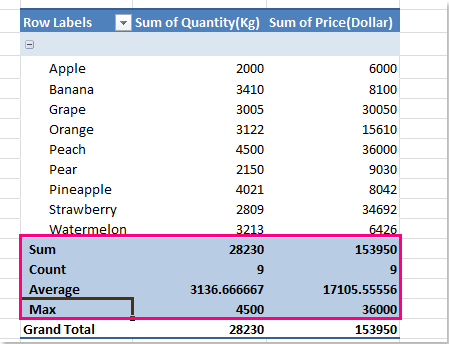
9. În cele din urmă, trebuie să ascundeți sau să eliminați totalul total original. Faceți clic dreapta pe Total general etichetați celula din partea de jos a tabelului pivot, alegeți Eliminați Grand Total din meniu, vezi captura de ecran:

Legate de articole:
Cum se afișează totalul mare în partea de sus a tabelului pivot?
Cum se repetă etichetele rândurilor pentru grup în tabelul pivot?
Cele mai bune instrumente de productivitate de birou
Îmbunătățiți-vă abilitățile Excel cu Kutools pentru Excel și experimentați eficiența ca niciodată. Kutools pentru Excel oferă peste 300 de funcții avansate pentru a crește productivitatea și a economisi timp. Faceți clic aici pentru a obține funcția de care aveți cea mai mare nevoie...

Fila Office aduce interfața cu file în Office și vă face munca mult mai ușoară
- Activați editarea și citirea cu file în Word, Excel, PowerPoint, Publisher, Access, Visio și Project.
- Deschideți și creați mai multe documente în filele noi ale aceleiași ferestre, mai degrabă decât în ferestrele noi.
- Vă crește productivitatea cu 50% și reduce sute de clicuri de mouse pentru dvs. în fiecare zi!

