Cum se returnează numele fișierului fără extensie la celula din Excel?
În Excel, putem aplica câteva modalități de a insera numele registrului de lucru cu extensia sa într-o celulă specifică, cum ar fi XLSX, XLSM. Uneori, poate doriți să introduceți doar numele fișierului fără extensie, cum ați putea rezolva această problemă în Excel?
Întoarceți numele fișierului fără extensie în celulă cu formule
Obțineți cu ușurință informații despre registrul de lucru (numele foii, numele fișierului / calea etc.) cu un instrument uimitor
Mai multe tutoriale pentru obținerea informațiilor din registrul de lucru ...
Întoarceți numele fișierului fără extensie în celulă cu formule
Formulele de mai jos vă pot ajuta să obțineți rapid numele de fișier, cu excepția extensiei, vă rugăm să parcurgeți pașii următori:
1. Selectați o celulă goală pentru a afișa numele registrului de lucru.
2. Introduceți sau copiați formula de mai jos și apăsați tasta Intrați cheie pentru a obține numele fișierului.
=MID(CELL("filename",A1),SEARCH("[",CELL("filename",A1))+1,SEARCH(".",CELL("filename",A1))-1-SEARCH("[",CELL("filename",A1)))
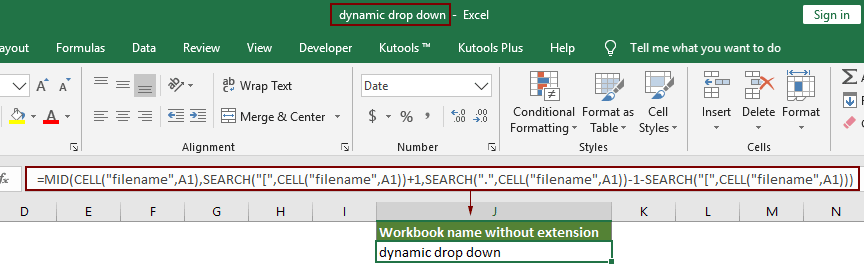
note:
- 1. Cu excepția formulei de mai sus, puteți utiliza și această formulă:
=TRIM(LEFT(SUBSTITUTE(MID(CELL("filename",A1),FIND("[",CELL("filename",A1))+1,255),".xl",REPT(" ",255)),255)) - 2. În formulele de mai sus, A1 este o variabilă, o puteți schimba cu orice altă referință de celulă.
Obțineți cu ușurință informații despre registrul de lucru (numele foii, numele fișierului / calea etc.) cu un instrument uimitor
În această secțiune, introduc un instrument la îndemână - Introduceți informații despre registrul de lucru utilitatea Kutools pentru Excel Pentru dumneavoastră. Această caracteristică vă poate ajuta să inserați informații despre registrul de lucru (cum ar fi numele foii, numele registrului de lucru, calea registrului de lucru după cum aveți nevoie) într-o anumită celulă, antet sau subsol.
Înainte de a aplica Kutools pentru Excel, Vă rugăm să descărcați-l și instalați-l mai întâi.
1. Selectați o celulă pentru a afișa informațiile din registrul de lucru, faceți clic pe Kutools Plus > Workbook > Introduceți informații despre registrul de lucru. Vedeți captura de ecran:
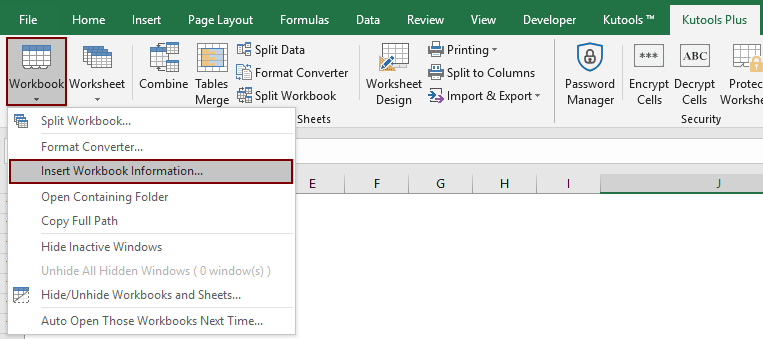
2. În Introduceți informații despre registrul de lucru caseta de dialog, alegeți o informație de registru de lucru în Informații , specificați unde să introduceți informațiile în Insera at , apoi faceți clic pe OK.
Ca imagine de mai jos, numele fișierului va fi inserat în A2 după ce faceți clic pe OK butonul.

Dacă doriți să aveți o perioadă de încercare gratuită (30 de zile) a acestui utilitar, vă rugăm să faceți clic pentru a-l descărca, și apoi mergeți pentru a aplica operația conform pașilor de mai sus.
Articole pe aceeași temă
Obțineți și introduceți ultimul nume de utilizator modificat în Excel
Acest articol vă va arăta modalitatea de a obține ultimele informații despre numele de utilizator modificate și de a insera informațiile despre numele de utilizator modificate în celule în Excel.
Introduceți numele fișierului în antet / subsol / celulă fără extensie în Excel
În mod normal, numele fișierului și extensia unui registru de lucru deschis sunt afișate în partea de sus a ferestrei Excel. Dacă trebuie să inserați numai numele de fișier fără extensia din antet, subsol sau o celulă. Cum să o rezolvi? Acest articol va introduce metode de realizare.
Introduceți ultima marcă de timp salvată în celula foii de lucru din Excel
În multe cazuri, poate fi necesar să afișați ultima dată și ora salvate ale unui registru de lucru Excel pentru a afla când fișierul a fost actualizat recent. Încercați metodele din acest articol.
Introduceți numărul paginii în celulă / antet / subsol în Excel
Când imprimați un fișier Excel, este posibil să fie necesar să introduceți numerele paginilor în pagini pentru a face fișierul tipărit îngrijit și ușor. Acest tutorial introduce câteva trucuri rapide pentru a insera numerele paginii în celulă, antet sau subsol pentru dvs.
Mai multe tutoriale pentru obținerea informațiilor din registrul de lucru ...
Cele mai bune instrumente de productivitate de birou
Îmbunătățiți-vă abilitățile Excel cu Kutools pentru Excel și experimentați eficiența ca niciodată. Kutools pentru Excel oferă peste 300 de funcții avansate pentru a crește productivitatea și a economisi timp. Faceți clic aici pentru a obține funcția de care aveți cea mai mare nevoie...

Fila Office aduce interfața cu file în Office și vă face munca mult mai ușoară
- Activați editarea și citirea cu file în Word, Excel, PowerPoint, Publisher, Access, Visio și Project.
- Deschideți și creați mai multe documente în filele noi ale aceleiași ferestre, mai degrabă decât în ferestrele noi.
- Vă crește productivitatea cu 50% și reduce sute de clicuri de mouse pentru dvs. în fiecare zi!
