Cum să ascundeți butoanele de extindere a restrângerii în tabelul pivot?
În Excel, atunci când creăm un tabel pivot care conține câteva butoane de extindere sau restrângere, care ne pot ajuta să extindem sau să restrângem elementele din tabelul pivot, așa cum este prezentat mai jos. Dar, uneori, nu vrem ca alții să extindă sau să restrângă elementele. În acest caz, putem ascunde și dezactiva butoanele de extindere și restrângere.

Ascundeți butoanele de extindere și restrângere cu comutarea butoanelor +/-
Ascundeți butoanele de extindere și restrângere cu Opțiuni pentru tabelul pivot
 Ascundeți butoanele de extindere și restrângere cu comutarea butoanelor +/-
Ascundeți butoanele de extindere și restrângere cu comutarea butoanelor +/-
Pentru a ascunde și a afișa butoanele de extindere a restrângerii, faceți următoarele:
1. Faceți clic pe orice celulă din tabelul pivot.
2. Pe panglică, faceți clic pe Opţiuni > +/- Butoane comanda pentru a ascunde butoanele, vezi capturi de ecran:
 |
 |
 |
varful: Apasă pe +/- Butoane comanda din nou pentru afișarea butoanelor de extindere și restrângere.
 Ascundeți butoanele de extindere și restrângere cu Opțiuni pentru tabelul pivot
Ascundeți butoanele de extindere și restrângere cu Opțiuni pentru tabelul pivot
De asemenea, puteți accesa Opțiunile tabelului pivot pentru a seta o opțiune.
1. Faceți clic dreapta pe o celulă din tabelul pivot și alegeți Opțiuni pentru tabelul pivot din meniul contextual, vezi captura de ecran:
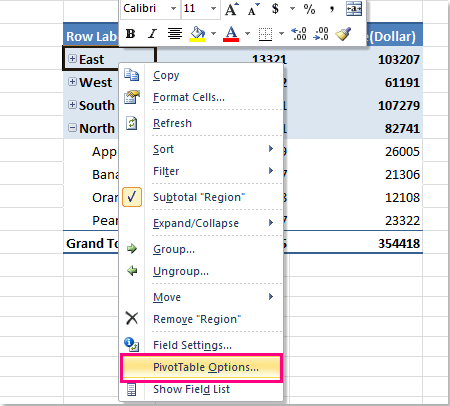
2. În Opțiuni pentru tabelul pivot dialog, sub Afişa filă, debifați Afișați butoanele de extindere / restrângere în Afişa secțiune, vezi captura de ecran:

3. Apoi faceți clic pe OK pentru a închide acest dialog și a extinde și a restrânge butoanele au fost ascunse simultan în tabelul pivot selectat.
varful: Pentru a afișa din nou butoanele de extindere și restrângere, verificați Afișați butoanele de extindere / restrângere opțiune în Opțiuni pentru tabelul pivot căsuță de dialog.
notițe: Cele două metode de mai sus sunt aplicate numai unui singur tabel pivot de fiecare dată.
Legate de articole:
Cum se păstrează formatarea după reîmprospătarea tabelului pivot?
Cum se repetă etichetele rândurilor pentru grup în tabelul pivot?
Cum se afișează mai multe totale totale în tabelul pivot?
Cele mai bune instrumente de productivitate de birou
Îmbunătățiți-vă abilitățile Excel cu Kutools pentru Excel și experimentați eficiența ca niciodată. Kutools pentru Excel oferă peste 300 de funcții avansate pentru a crește productivitatea și a economisi timp. Faceți clic aici pentru a obține funcția de care aveți cea mai mare nevoie...

Fila Office aduce interfața cu file în Office și vă face munca mult mai ușoară
- Activați editarea și citirea cu file în Word, Excel, PowerPoint, Publisher, Access, Visio și Project.
- Deschideți și creați mai multe documente în filele noi ale aceleiași ferestre, mai degrabă decât în ferestrele noi.
- Vă crește productivitatea cu 50% și reduce sute de clicuri de mouse pentru dvs. în fiecare zi!

