Cum se păstrează formatarea după reîmprospătarea tabelului pivot?
Uneori, puteți elimina bifa din Păstrați formatarea celulei la actualizare element din opțiunile din tabelul pivot accidental. Și în acest caz, formatarea va fi eliminată după reîmprospătare dacă tabelul pivot conține formatarea celulei. Este foarte enervant faptul că tabelul pivot nu poate păstra formatarea. Astăzi, voi vorbi despre un truc ușor pentru a face față acestei sarcini.
Păstrați formatarea după reîmprospătarea tabelului pivot
 Păstrați formatarea după reîmprospătarea tabelului pivot
Păstrați formatarea după reîmprospătarea tabelului pivot
Pentru a păstra formatarea celulei atunci când reîmprospătați tabelul pivot, urmați pașii următori:
1. Selectați orice celulă din tabelul pivot și faceți clic dreapta.
2. Atunci alege Opțiuni pentru tabelul pivot din meniul contextual, vezi captura de ecran:

3. În Opțiuni pentru tabelul pivot casetă de dialog, faceți clic pe Aspect și format , apoi verificați Păstrați formatarea celulei la actualizare element sub Format secțiune, vezi captura de ecran:
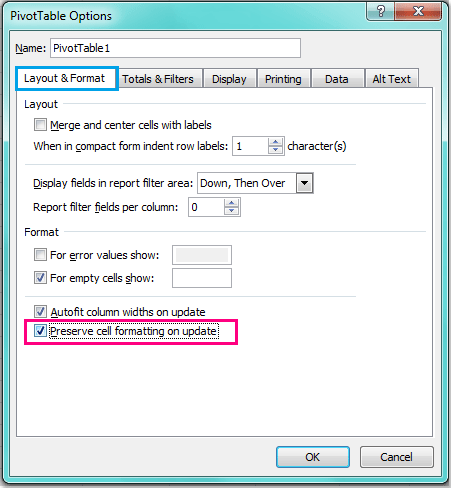
4. Apoi faceți clic pe OK pentru a închide acest dialog și acum, când vă formatați tabelul pivot și îl reîmprospătați, formatarea nu va mai fi dispărută.
Legate de articole:
Cum se blochează lățimea coloanei în tabelul pivot?
Cum se reîmprospătează tabelul pivot în fișierul deschis în Excel?
Cum se reîmprospătează tabelul pivot atunci când datele se schimbă în Excel?
Cele mai bune instrumente de productivitate de birou
Îmbunătățiți-vă abilitățile Excel cu Kutools pentru Excel și experimentați eficiența ca niciodată. Kutools pentru Excel oferă peste 300 de funcții avansate pentru a crește productivitatea și a economisi timp. Faceți clic aici pentru a obține funcția de care aveți cea mai mare nevoie...

Fila Office aduce interfața cu file în Office și vă face munca mult mai ușoară
- Activați editarea și citirea cu file în Word, Excel, PowerPoint, Publisher, Access, Visio și Project.
- Deschideți și creați mai multe documente în filele noi ale aceleiași ferestre, mai degrabă decât în ferestrele noi.
- Vă crește productivitatea cu 50% și reduce sute de clicuri de mouse pentru dvs. în fiecare zi!

