Cum se convertește gama în tabel sau invers în Excel?
Tabelul este o caracteristică utilă pentru noi pentru a efectua unele operațiuni în Excel, așa că, uneori, trebuie să creăm un tabel bazat pe o serie de date. Pentru a converti gama în tabel sau invers, Excel oferă câteva modalități ușoare de a le folosi. Vă rugăm să cunoașteți mai multe detalii în acest articol.
- Convertiți gama în tabel în Excel
- Convertiți tabelul în interval în Excel
- Convertiți un tabel în text simplu al intervalului cu Kutools pentru Excel
Convertiți gama în tabel în Excel
Pentru a converti intervalul de date într-un tabel, procedați după cum urmează:
1. Selectați intervalul de date pe care doriți să îl convertiți.
2. Clic Insera > Tabel, În Creați tabel casetă de dialog, bifați Masa mea are antete dacă datele dvs. au anteturi, consultați capturi de ecran:

3. Apoi apasa OK, iar intervalul dvs. de date a fost convertit în formatul tabelului.

varful: Cu excepția modului de mai sus, puteți, de asemenea, să formatați intervalul de date ca tabel cu metoda de mai jos.
1. Selectați intervalul de date, apoi faceți clic pe Acasă > Formatează ca tabel, alegeți un stil de masă care vă place din Formatează ca tabel lista verticală.
2. În pop-out Formatează ca tabel casetă de dialog, bifați Masa mea are antete dacă datele dvs. au anteturi, apoi faceți clic pe OK pentru a termina procedura.
Un clic pentru a converti un tabel în text simplu al intervalului în Excel
Când aplicați Acasă > clar > Ștergeți formatele pe un tabel, acesta va elimina culoarea de umplere, culoarea fontului sau alte formate din tabel. Cu toate acestea, intervalul selectat este încă un tabel. Dar doriți să eliminați tot felul de formate din tabelul selectat și să-l convertiți într-un interval normal cu text simplu. În acest caz, încercați Ștergeți toate formatarea celulei utilitate Kutools pentru Excel.

Convertiți tabelul în interval în Excel
Dacă trebuie să convertiți tabelul înapoi la intervalul normal de date, Excel oferă, de asemenea, o modalitate ușoară de a face față acestuia.
1. Selectați intervalul de tabel, faceți clic dreapta și selectați Tabel> Convertiți în interval din meniul contextual. Vedeți captura de ecran:

varful: De asemenea, puteți selecta intervalul de tabel, apoi faceți clic pe Amenajări > Convertiți în Range.
2. Apoi va apărea o casetă de prompt, faceți clic pe Da , iar tabelul selectat va fi convertit în intervalul normal.
notițe: Această metodă va elimina doar stilul de formatare a tabelului, dar va păstra atât culoarea de umplere, cât și culoarea fontului tabelului original. Dacă trebuie să eliminați toate formatările tabelelor, inclusiv culoarea de umplere și culoarea fontului, continuați cu următoarea metodă.
Convertiți un tabel în text simplu al intervalului cu Kutools pentru Excel
Kutools pentru Excel oferă o Ștergeți formatarea tuturor celulelor utilitar pentru a permite utilizatorilor Excel un singur clic pentru a șterge stilul de formatare a tabelelor fără a pierde datele tabelului în Excel.
Kutools pentru Excel - Supercharge Excel cu peste 300 de instrumente esențiale. Bucurați-vă de o încercare GRATUITĂ completă de 30 de zile, fără card de credit necesar! Ia-L Acum
Selectați tabelul al cărui stil de masă îl veți elimina și faceți clic Kutools > Format > Ștergeți formatarea tuturor celulelor. Vedeți captura de ecran:
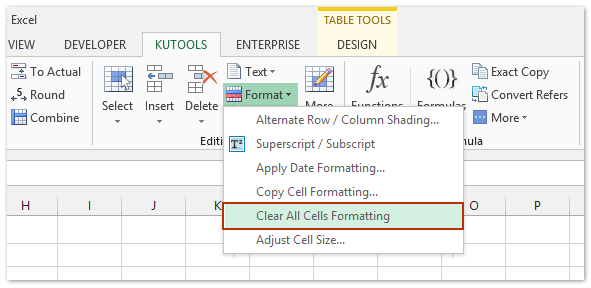
Acum veți vedea că stilul de formatare a tabelului este eliminat / șters complet, păstrând datele originale ale tabelului, după cum se arată în imaginea de mai jos:

Kutools pentru Excel - Supercharge Excel cu peste 300 de instrumente esențiale. Bucurați-vă de o încercare GRATUITĂ completă de 30 de zile, fără card de credit necesar! Ia-L Acum
Demo: convertiți tabelul în interval simplu în Excel
Cele mai bune instrumente de productivitate de birou
Îmbunătățiți-vă abilitățile Excel cu Kutools pentru Excel și experimentați eficiența ca niciodată. Kutools pentru Excel oferă peste 300 de funcții avansate pentru a crește productivitatea și a economisi timp. Faceți clic aici pentru a obține funcția de care aveți cea mai mare nevoie...

Fila Office aduce interfața cu file în Office și vă face munca mult mai ușoară
- Activați editarea și citirea cu file în Word, Excel, PowerPoint, Publisher, Access, Visio și Project.
- Deschideți și creați mai multe documente în filele noi ale aceleiași ferestre, mai degrabă decât în ferestrele noi.
- Vă crește productivitatea cu 50% și reduce sute de clicuri de mouse pentru dvs. în fiecare zi!
