Cum se adaugă linii de lider în graficul de gogoși în Excel?
Uneori, când afișați etichetele de date într-o diagramă de gogoși, doriți să adăugați liniile de lider la etichete între timp, așa cum se arată în imaginea de mai jos. Cu toate acestea, în Excel, graficul de gogoși nu acceptă liniile de lider. Dar aici vă pot spune un sfat pentru a adăuga linii de lider în graficul de gogoși în Excel.
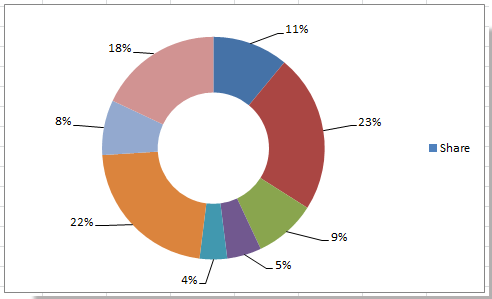
Adăugați linii de lider în graficul de gogoși
 Adăugați linii de lider în graficul de gogoși
Adăugați linii de lider în graficul de gogoși
După cum știm, diagrama circulară are linii de conducere, deci trebuie doar să combinați diagrama circulară și diagrama de gogoși împreună în Excel.
1. Selectați date și faceți clic pe Insera > Alte diagrame > Gogoașă.

În Excel 2013, faceți clic pe Insera > Introduceți diagrama plăcintă sau a gogoșilor > Gogoașă.
2. Selectați din nou datele originale și copiați-le apăsând Ctrl + C simultan, apoi faceți clic pe graficul de gogoși inserat, apoi accesați clic Acasă > Pastă > Lipiți special. Vedeți captura de ecran:

3. În Lipiți special dialog, verificați Seria nouă in Adăugați celule ca secțiunea, apoi ambele verifică Series Nume în primul rând și Categorii (etichete X) în prima coloană casete de selectare.

4. clic OK pentru a închide dialogul. Apoi selectați doar gogoasa exterioară și faceți clic dreapta pentru a selecta Schimbați tipul graficului în serie din meniul contextual. Vedeți captura de ecran:
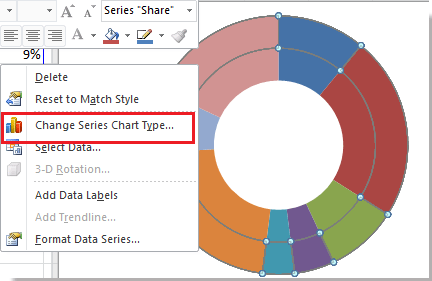
5. În Schimbați tipul diagramei dialog, faceți clic pe picior > picior. Vedeți captura de ecran:
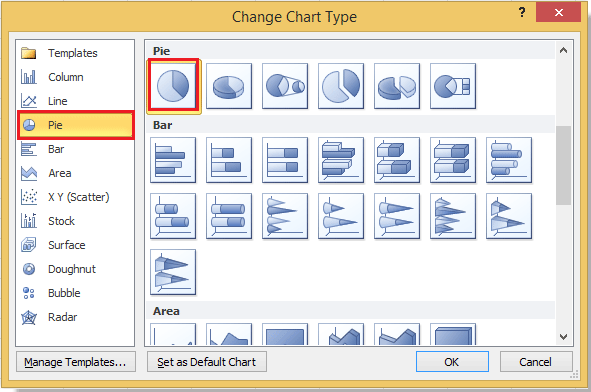
În Excel 2013, under Toate diagramele fila, faceți clic pe Combo în panoul din stânga, apoi selectați o serie și schimbați tipul de diagramă în plăcintă. Vedeți captura de ecran:
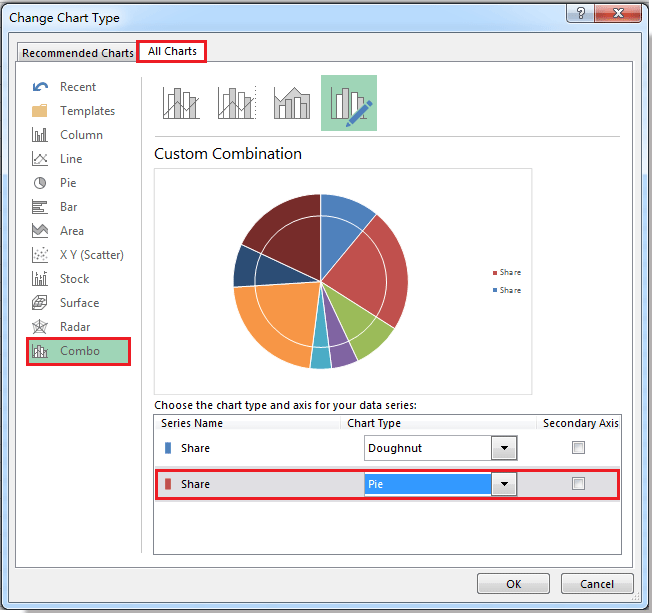
6. clic OK. Și selectați numai diagrama circulară, apoi faceți clic dreapta pentru a selecta Adăugați etichete de date din meniul contextual. Vedeți capturi de ecran:
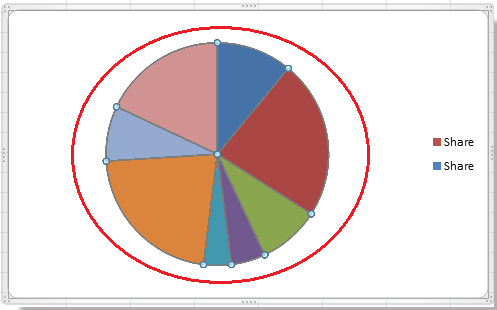 |
 |
7. Acum puteți vedea că etichetele de date sunt adăugate în diagrama circulară, doar trageți etichetele în afara plăcii, puteți vedea liniile de afișare afișate.
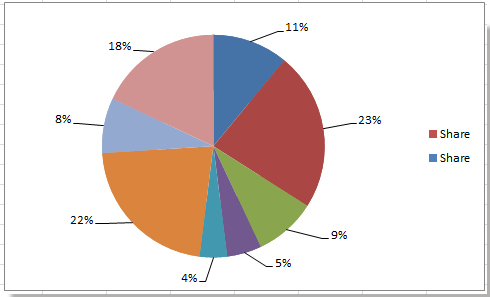
8. Acum selectați numai plăcinta și faceți clic dreapta pentru a selecta Formatați seria de date din meniul contextual.

9. În Formatați seria de date dialog, faceți clic pe Umple > Fără umplere, apoi faceți clic pe Linia de frontieră > Fără linie, în cele din urmă faceți clic pe Închide buton pentru a ieși din acest dialog Vezi capturi de ecran:
 |
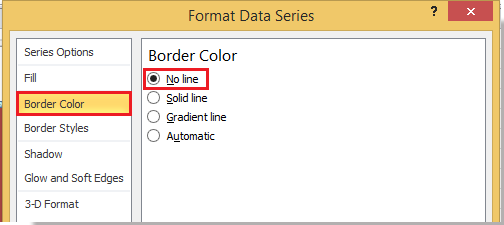 |
În Excel 2013, în Formatați seria de date fereastră, faceți clic pe Fill & Line și verificați Fără umplere și Fără linie.
10. Acum eliminați legendele de care nu aveți nevoie. Și se creează graficul de gogoși cu linii de lider.

Dacă doriți să schimbați culoarea liniilor de lider, puteți citi acest articol Cum să formatați liniile de lider.
Articole relative:
- Creați diagramă de gogoși
- Redimensionați orificiul graficului gogoșarului
- Adăugați linii de lider în diagrama de coloane stivuite
Cele mai bune instrumente de productivitate de birou
Îmbunătățiți-vă abilitățile Excel cu Kutools pentru Excel și experimentați eficiența ca niciodată. Kutools pentru Excel oferă peste 300 de funcții avansate pentru a crește productivitatea și a economisi timp. Faceți clic aici pentru a obține funcția de care aveți cea mai mare nevoie...

Fila Office aduce interfața cu file în Office și vă face munca mult mai ușoară
- Activați editarea și citirea cu file în Word, Excel, PowerPoint, Publisher, Access, Visio și Project.
- Deschideți și creați mai multe documente în filele noi ale aceleiași ferestre, mai degrabă decât în ferestrele noi.
- Vă crește productivitatea cu 50% și reduce sute de clicuri de mouse pentru dvs. în fiecare zi!

