Cum se adaugă linii de lider în coloana stivuită în Excel?
În Excel, este imposibil să adăugați linii de lider pentru coloana stivuită, dar aici, vă voi spune un mod dificil de a afișa linii de lider într-o coloană stivuită în Excel.

Adăugați linii de lider în coloana stivuită
 Adăugați linii de lider în coloana stivuită
Adăugați linii de lider în coloana stivuită
Pentru a adăuga linii de lider în coloana stivuită în Excel, pașii sunt puțin dificili și lungi, vă rugăm să aveți răbdare să faceți pas cu pas.
De exemplu, aveți mai jos datele necesare pentru a crea o coloană stivuită cu linii de lider.

Înainte de a crea o diagramă de coloane stivuite, trebuie să pregătiți intervalul de date după cum urmează pașii de mai jos:

Vă rugăm să faceți următoarele:
1. Trebuie să creați niște date ca linii de lider.
(1) În celula C9, tastați această formulă = SUMĂ (B1: B2) / 2;
În celula C11, tastați această formulă = SUMĂ (B2: B3) / 2;
În celula C13, tastați această formulă = SUMĂ (B3: B4) / 2;
În celula C15, tastați această formulă = SUMĂ (B4: B5) / 2;
În celula C17, tastați această formulă = SUMĂ (B5: B6) / 2;
În celula 19, tastați această formulă = SUMĂ (B6: B7) / 2;
În celula 21, tastați această formulă = SUMĂ (B7: B8) / 2.
Notă: B1: B8 este intervalul de date original pe care îl aveți, puteți schimba celula după cum aveți nevoie.
(2) În celula 10, celula 12, celula 14, celula 16, celula 18, celula 20 și celula 22, tastați 0.001.
(3) Apoi selectați intervalul C9: C22, faceți clic dreapta pentru a selecta Celule de format pentru a deschide Celule de format și formatați celulele de care aveți nevoie.

2. Apoi creați datele ca etichete de date.
(1) Copiați numele seriilor (cu excepția antetului) din gama originală și lipiți-le în celula A23.
(2) Copiați datele originale în coloana B și lipiți-le în celula D23.
Acum tabelul a fost creat. Și puteți introduce coloana stivuită.
3. Selectați tot tabelul pe care l-ați creat (în cazul nostru, selectăm gama A1: D29) și faceți clic Insera > Coloană > Coloană stivuită.

4. Apoi faceți clic pe coloană pentru a afișa Instrumente pentru diagrame și faceți clic pe Amenajări > Comutați rând / coloană.

5. Apoi faceți clic pe legendele din grafic, apăsați Șterge tasta pentru a le șterge. Apoi apasa Aspect > Etichete de date > Centru pentru a adăuga etichete de date în coloana stivuită.

În Excel 2013, faceți clic pe Amenajări > Adăugați un element grafic > Etichete de date > Centru.
6. Faceți clic pe orice serie din grafic și faceți clic dreapta pentru a selecta Formatați seria de date din meniul contextual.

7. În Formatați seria de date dialog (sau Formatați seria de date panou), micșorați lățimea spațiului. Vedeți captura de ecran:

8. Închideți caseta de dialog. Apoi faceți clic pe coloana din dreapta și faceți clic dreapta pentru a selecta Formatați etichete de date din meniul contextual. Vedeți captura de ecran:

9. Apoi selectați o etichetă în coloana din dreapta și mergeți la Formatați etichete de date dialog / panou, verificați Numele seriei și debifați Valoare în Opțiuni pentru etichete secțiune. Vedeți captura de ecran:

Repetați acest pas pentru a schimba toate conținutul etichetelor de date la numele seriei din coloana din dreapta. După ce schimbați toate etichetele cu numele seriilor, închideți Formatați etichete de date dialog. Apoi, graficul stivuit va apărea după cum urmează:

10. Faceți clic dreapta pe coloana din dreapta și selectați Formatați seria de date din meniul contextual.

11. Selectați o serie în coloana din dreapta, apoi mergeți la Formatați seria de date dialog / panou și faceți clic pe Umple > Fără umplere.

Repetați acest pas pentru a elimina culoarea de umplere a tuturor seriilor din coloana din dreapta. După eliminarea tuturor culorilor de umplere, închideți Formatați seria de date dialog.

12. Ștergeți axele și liniile de grilă.

13. Faceți clic dreapta pe coloana din mijloc și selectați Formatați seria de date. Apoi selectați o serie în coloana din mijloc, apoi accesați Formatați seria de date dialog / panou și faceți clic pe Umple > Fără umplere.

Repetați acest pas pentru a elimina culoarea de umplere a tuturor seriilor, cu excepția o.1% serie. După eliminarea culorii de umplere a tuturor seriilor din coloana din mijloc, închideți Formatați seria de date dialog. Vedeți captura de ecran de mai jos:
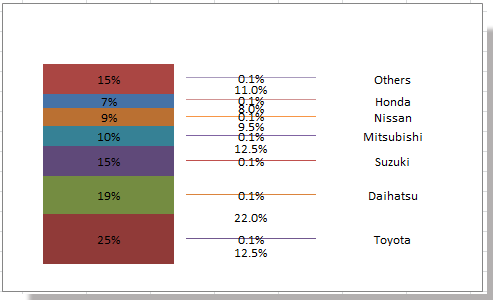
14. Acum eliminați pe rând toate etichetele de date din coloana din mijloc. Și a fost creată coloana stivuită cu linii de lider.

Articole relative:
Cele mai bune instrumente de productivitate de birou
Îmbunătățiți-vă abilitățile Excel cu Kutools pentru Excel și experimentați eficiența ca niciodată. Kutools pentru Excel oferă peste 300 de funcții avansate pentru a crește productivitatea și a economisi timp. Faceți clic aici pentru a obține funcția de care aveți cea mai mare nevoie...

Fila Office aduce interfața cu file în Office și vă face munca mult mai ușoară
- Activați editarea și citirea cu file în Word, Excel, PowerPoint, Publisher, Access, Visio și Project.
- Deschideți și creați mai multe documente în filele noi ale aceleiași ferestre, mai degrabă decât în ferestrele noi.
- Vă crește productivitatea cu 50% și reduce sute de clicuri de mouse pentru dvs. în fiecare zi!

