Cum se adaugă linia verticală / medie la diagrama de bare în Excel?
Când utilizați o diagramă cu bare pentru a afișa datele, în unele cazuri, poate doriți să adăugați o linie verticală în diagrama cu bare pentru a afișa evident media datelor așa cum este prezentată mai jos. Acum, acest tutorial vorbește despre adăugarea unei linii verticale / medii la o diagramă cu bare în Excel.

Adăugați o linie verticală la diagrama cu bare
 Adăugați o linie verticală la diagrama cu bare
Adăugați o linie verticală la diagrama cu bare
Acum trebuie să introduceți mai întâi o diagramă cu bare.
1. Selectați intervalul de date și faceți clic pe Insera > Bar > Bar.
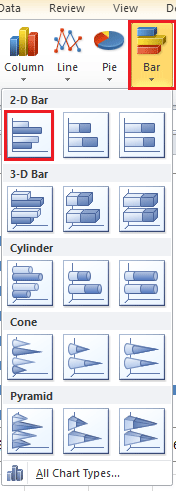 |
 |
2. Apoi mergeți la o celulă necompletată, aici selectez Celula A10 pentru a tasta Y, apoi merg la celula de lângă celula Y, aici este Celula B10 pentru a tasta X. vezi captura de ecran:

3. În cele două celule de sub celula Y, tastați 0 și 1 în fiecare celulă. Vedeți captura de ecran:
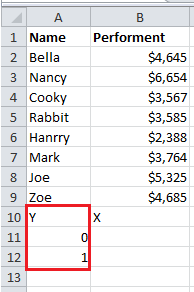
4. Mergeți la celula de sub celula X, aici este B11, tastați =MEDIE ($ B $ 2: $ B $ 9) ($ B $ 2: $ B $ 9 este intervalul de date pe care doriți să calculați media), apoi apăsați Intrați tasta și trageți mânerul de umplere la următoarea celulă de sub ea. Vedeți captura de ecran:

5. Apoi faceți clic dreapta pe diagrama de bare și faceți clic pe Selectați Date din meniul contextual

6. În Selectați Sursa de date dialog, faceți clic pe Adăuga buton în Intrări de legendă (serie) secţiune.
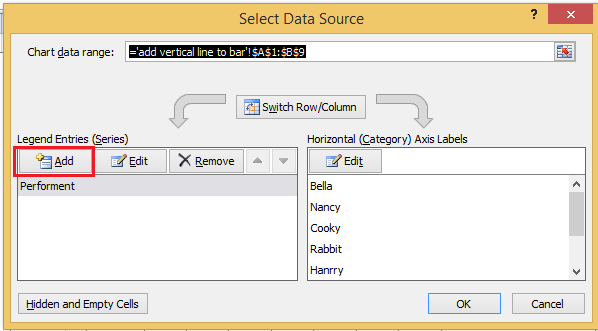
7. În Editați seria caseta de dialog, tastați noul nume de serie de care aveți nevoie și selectați B11: B12 (B11: B12 este intervalul pe care îl calculați media la pasul 4).

8. clic OK > OK pentru a închide dialoguri. Apoi selectați noua serie pe care ați adăugat-o în graficul cu bare și faceți clic dreapta pentru a face clic Schimbați tipul graficului în serie în meniul contextual.

9. În pop-out Schimbați tipul diagramei , selectați XY (Scatter) > Împrăștiați cu linii drepte, și faceți clic pe OK pentru a ieși din dialog. Vedeți captura de ecran:
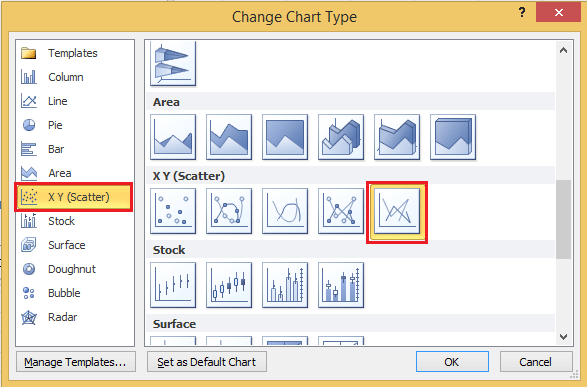
În Excel 2013, selectați Combo secțiunea sub Toate diagramele fila, și selectați Împrăștiați cu linii drepte din lista derulantă din In medie serie și faceți clic OK pentru a ieși din dialog.
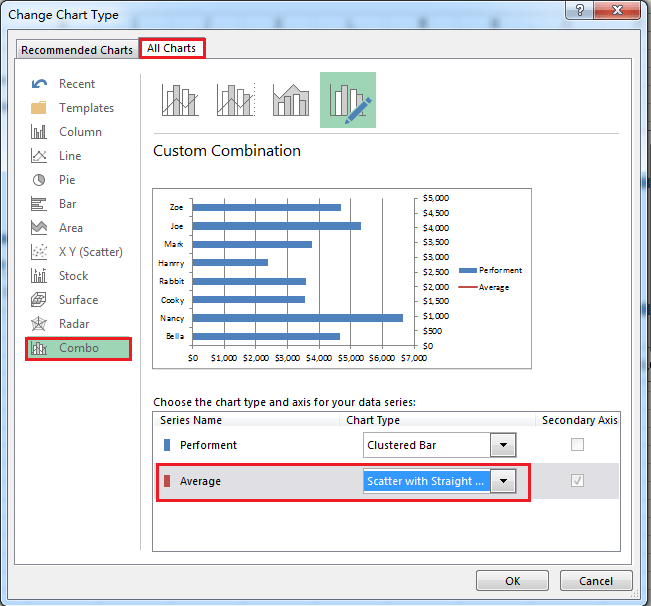
10. Mergeți la diagramă și faceți clic dreapta pentru a face clic Selectați Date din meniul contextual din nou.
11. În Selectați Date , selectați In medie serie și faceți clic Editati butonul.

12. În Editați seria , selectați valorile X și intervalul de valori Y. (Trebuie doar să adăugați intervalul de celule sub celula Y și celula X pe care le-ați introdus în pasul 2 la valorile Y și valorile X.)

13. clic OK > OK pentru a închide dialogul. Apoi faceți clic dreapta pe axa Y dreaptă (axa secundară) și selectați Formatează axa din meniul contextual.
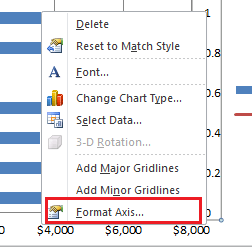
14. În Formatează axa dialog, verificați Fixed opțiune după Maxim apoi tastați 1 în caseta de text de lângă Fixed opțiune.
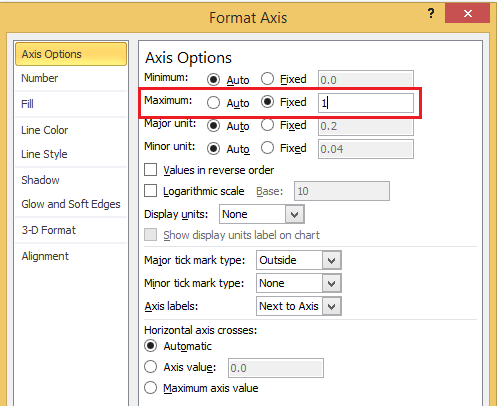
În Excel 2013, trebuie doar să tastați direct 1 în Maxim caseta de text din Formatează axa panoul.
15. Închideți dialogul. Acum linia verticală medie s-a adăugat în graficul cu bare.

Puteți formata linia făcând clic dreapta pe linie și selectând Formatați seria de date în meniul contextual, puteți schimba linia după cum aveți nevoie în Formatați seria de date dialog / panou.
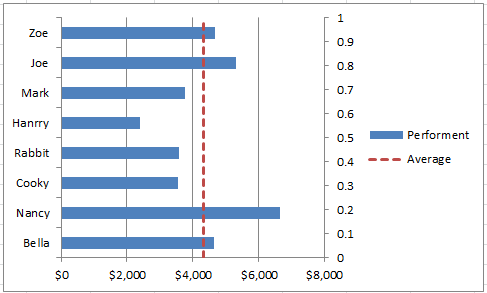
Cele mai bune instrumente de productivitate de birou
Îmbunătățiți-vă abilitățile Excel cu Kutools pentru Excel și experimentați eficiența ca niciodată. Kutools pentru Excel oferă peste 300 de funcții avansate pentru a crește productivitatea și a economisi timp. Faceți clic aici pentru a obține funcția de care aveți cea mai mare nevoie...

Fila Office aduce interfața cu file în Office și vă face munca mult mai ușoară
- Activați editarea și citirea cu file în Word, Excel, PowerPoint, Publisher, Access, Visio și Project.
- Deschideți și creați mai multe documente în filele noi ale aceleiași ferestre, mai degrabă decât în ferestrele noi.
- Vă crește productivitatea cu 50% și reduce sute de clicuri de mouse pentru dvs. în fiecare zi!

