Cum se afișează linii de lider în diagrama circulară în Excel?
Când există mai multe date într-o diagramă circulară în Excel și după adăugarea etichetelor de date în plăcintă, etichetele vor fi strânse împreună, ceea ce vă face să vă confundați, după cum se arată în imaginea de mai jos. Dar dacă afișați liniile lider în diagrama circulară, diagrama circulară va fi vizualizată clar.
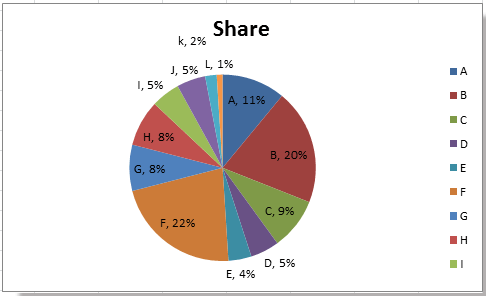
Afișați liniile lider în diagrama circulară
 Afișați liniile lider în diagrama circulară
Afișați liniile lider în diagrama circulară
Pentru a afișa liniile lider în diagrama circulară, trebuie doar să bifați o opțiune, apoi să trageți etichetele afară.
1. Faceți clic pe diagramă și faceți clic dreapta pentru a selecta Formatați etichete de date din meniul contextual.

2. În popping Formatați etichete de date dialog / panou, verificați Afișați Liniile Leader în Opțiuni pentru etichetă secțiune. Vedeți captura de ecran:
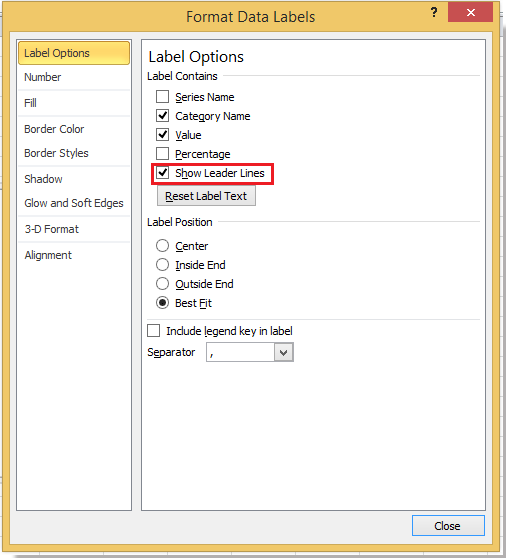
3. Închideți caseta de dialog, acum puteți vedea cum apar câteva linii de lider.

Dacă doriți să afișați toate liniile lider, trageți etichetele din plăcintă una câte una.
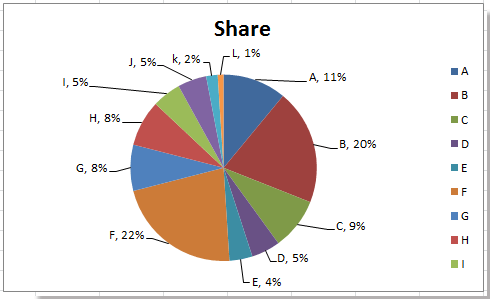
Dacă doriți să schimbați culoarea liniilor de lider, puteți merge la Formatați liniile lider în Excel.
Articole relative:
- Adăugați linii de lider în graficul de gogoși
- Adăugați linii de lider în diagrama de coloane stivuite
Cele mai bune instrumente de productivitate de birou
Îmbunătățiți-vă abilitățile Excel cu Kutools pentru Excel și experimentați eficiența ca niciodată. Kutools pentru Excel oferă peste 300 de funcții avansate pentru a crește productivitatea și a economisi timp. Faceți clic aici pentru a obține funcția de care aveți cea mai mare nevoie...

Fila Office aduce interfața cu file în Office și vă face munca mult mai ușoară
- Activați editarea și citirea cu file în Word, Excel, PowerPoint, Publisher, Access, Visio și Project.
- Deschideți și creați mai multe documente în filele noi ale aceleiași ferestre, mai degrabă decât în ferestrele noi.
- Vă crește productivitatea cu 50% și reduce sute de clicuri de mouse pentru dvs. în fiecare zi!

