Cum se numără numărul de celule între două valori sau date în Excel?
Dacă trebuie să numărați numere de celule care conțin valori specifice între două numere sau date, formula funcției CountIf vă poate ajuta rapid. În acest tutorial, vă vom arăta detalii despre numărarea numărului de celule care se află între două valori sau date în Excel.
Numărați numerele de celule între două numere cu funcția CountIf
Numărați numerele de celule între două date cu funcția CountIf
Numărați numerele de celule între două valori sau date cu Kutools pentru Excel (fără formulă)
Numărați numerele de celule între două numere cu funcția CountIf
De exemplu, aveți o foaie de lucru cu numerele de mai jos în celula B2: B8 și doriți să numărați numerele de celule care între numărul 75 și 90, vă rugăm să faceți următoarele.
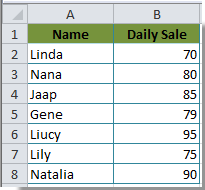
Numărarea numerelor de celule> X și <Y
Dacă doriți să numărați numerele de celule între 75 și 90, dar fără a include 75 și 90, trebuie să:
1. Selectați o celulă goală pe care doriți să puneți rezultatul numărării. Copiați și lipiți formula =COUNTIFS(B2:B8,">75", B2:B8,"<90") în bara de formule, apoi apăsați tasta Enter.

Apoi, puteți vedea rezultatul afișării numerelor de celule în celula selectată imediat.
Numărarea numerelor de celule> = X și <= Y
Pentru numărarea numerelor de celule> = 75 și <= 90, vă rugăm să utilizați această formulă =COUNTIFS(B2:B8,">=75", B2:B8,"<=90").
1. Selectați o celulă necompletată pentru a pune rezultatul numărării, copiați și lipiți formula de mai sus în bara de formule. Apoi apăsați tasta Enter. Veți vedea rezultatul numărării afișat în celula selectată.

Numărați cu ușurință numărul de celule între două valori sau date în Excel:
Clic Kutools > Selectați > Selectați celule specifice. Kutools pentru Excel's Selectați celule specifice utilitarul vă ajută să numărați și să selectați celule cu ușurință între două valori sau date în Excel.
Descărcați acum caracteristica completă gratuită de 30 de zile a Kutools pentru Excel!
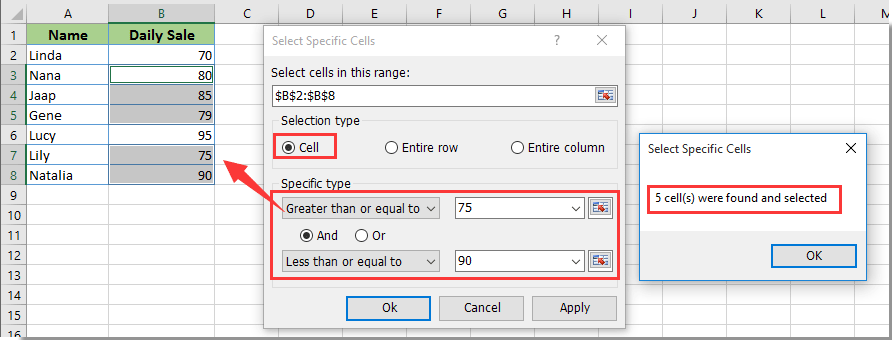
Numărați numerele de celule între două date cu funcția CountIf
În această secțiune, vă arătăm cum să numărați numerele de celule între două date pe baza referinței de celulă.
De exemplu, intervalul de date existent în celula A14: A20 în foaia dvs. de lucru și doriți să numărați numerele de celule pe baza celulei B21 și B22, vă rugăm să procedați după cum urmează.
1. Selectați o celulă goală, copiați și lipiți formula =COUNTIFS(A14:A20,">="&B21,A14:A20,"<="&B22) în bara de formule, apoi apăsați tasta Enter. Vedeți captura de ecran de mai jos.
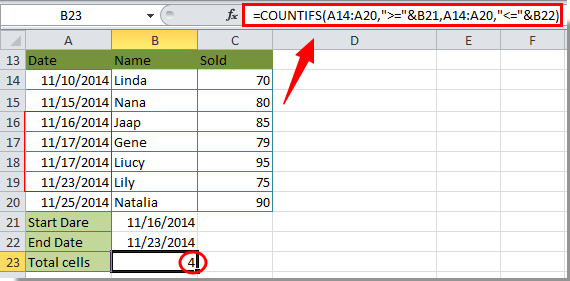
notițe: După ce copiați și lipiți formula de mai sus, trebuie să modificați manual intervalul de celule și valorile pentru propriile nevoi.
Numărați numerele de celule între două valori sau date cu Kutools pentru Excel (fără formulă)
Dacă sunteți un începător al formulei și nu puteți gestiona formula cu ușurință, vă recomandăm un supliment la îndemână pentru a număra cu ușurință numerele de celule între două valori sau date în Excel.
Înainte de a aplica Kutools pentru Excel, Vă rugăm să descărcați-l și instalați-l mai întâi.
Pasul 1. Clic Kutools > Selectați > Selectați celule specifice.
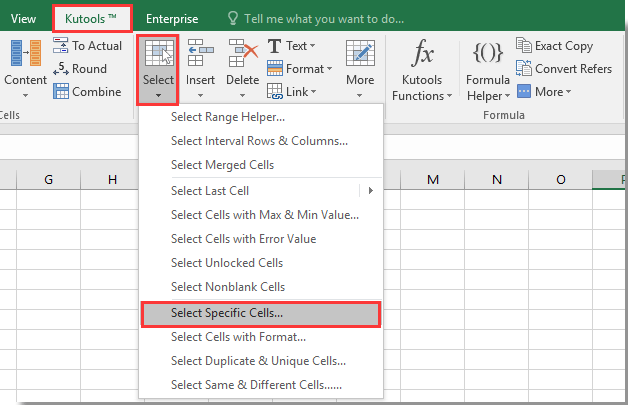
Pasul 2. În Selectați celule specifice caseta de dialog, selectați intervalul de celule în Selectați celule din acest interval secțiune, selectați Celulă opțiune în Tipul de selecție secțiunea, specificați condițiile dvs., cum ar fi Mai mare ca 75 și Mai puţin de 90 în Tipul specific , apoi faceți clic pe Ok butonul.

Pasul 3. Apoi a Selectați celule specifice va apărea caseta de dialog pentru a vă arăta numărul total de celule care îndeplinesc condițiile specificate mai sus, faceți clic pe OK butonul și celulele sunt selectate imediat.

notițe: Cu această caracteristică, puteți număra și selecta și datele între două date, trebuie doar să introduceți cele două date în Selectați celule specifice casetă de dialog după cum se arată în continuare:

Dacă doriți să aveți o perioadă de încercare gratuită (30 de zile) a acestui utilitar, vă rugăm să faceți clic pentru a-l descărca, și apoi mergeți pentru a aplica operația conform pașilor de mai sus.
Demo: Numărați numerele de celule între două valori sau date cu Kutools pentru Excel
Legate de articole:
- Cum se numără numărul de celule cu text sau număr în Excel?
- Cum se numără celulele cu text specific în Excel?
- Cum se numără numărul sau răspunsul „Da” sau „Nu” în Excel?
Cele mai bune instrumente de productivitate de birou
Îmbunătățiți-vă abilitățile Excel cu Kutools pentru Excel și experimentați eficiența ca niciodată. Kutools pentru Excel oferă peste 300 de funcții avansate pentru a crește productivitatea și a economisi timp. Faceți clic aici pentru a obține funcția de care aveți cea mai mare nevoie...

Fila Office aduce interfața cu file în Office și vă face munca mult mai ușoară
- Activați editarea și citirea cu file în Word, Excel, PowerPoint, Publisher, Access, Visio și Project.
- Deschideți și creați mai multe documente în filele noi ale aceleiași ferestre, mai degrabă decât în ferestrele noi.
- Vă crește productivitatea cu 50% și reduce sute de clicuri de mouse pentru dvs. în fiecare zi!
