Cum se face un șablon de buget lunar în Excel?
Companiile realizează de obicei bugete ca un plan de a câștiga și cheltui bani pentru următorii ani. Pentru o familie sau o persoană, putem face și bugete pentru economisirea banilor sau reducerea deficitului familial. În acest articol, vă voi arăta cum să descărcați un șablon de buget de la Office.com în Excel și cum să creați sau să personalizați un șablon de buget personal în Excel.
- Personalizați un șablon de buget lunar în Excel
- Salvați tabelul bugetar lunar personalizat ca intrare AutoText pentru reutilizare ușoară cu un singur clic
- Descărcați un șablon de buget lunar de pe Office.com
Personalizați un șablon de buget lunar în Excel
Deși există atât de multe șabloane de buget pentru descărcare, este posibil să doriți totuși să creați un șablon de buget lunar personalizat pe baza nevoilor dvs. Următorii pași vă vor ajuta să personalizați un șablon de buget lunar în Excel.
Pasul 1: Pregătiți un tabel și introduceți antetele rândurilor și antetele coloanei după cum se arată în următoarea captură de ecran:
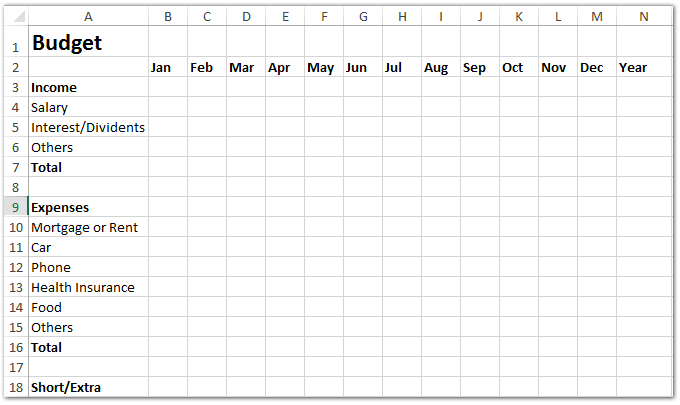
Pasul 2: introduceți datele din buget ale veniturilor și cheltuielilor în tabel și calculați veniturile totale din fiecare lună și fiecare articol:
(1) Calculați venitul total pe lună: în celula B7 introduceți = SUMĂ (B4: B6), apoi trageți mânerul de umplere pentru a aplica această formulă în intervalul C7: M7.
(2) Calculați venitul total al fiecărui articol: în celula N4 introduceți = SUMA (B4: M4), apoi trageți mânerul de umplere pentru a aplica această formulă în intervalul N5: N6.
(3) Calculați venitul total în anul bugetar: în celula N7 introduceți =IF(SUM(N4:N6)=SUM(B7:M7), SUM(N4:N6), FALSE)și apăsați tasta Intrați cheie.

Pasul 3: Calculați cheltuielile totale ale fiecărei luni și ale fiecărui articol.
(1) Calculați cheltuielile totale ale fiecărei luni: în celula B16 introduceți = SUMĂ (B10: B15)și trageți mânerul de umplere pentru a aplica această formulă în intervalul C16: M16.
(2) Calculați cheltuielile totale ale fiecărui articol: în celula N10 introduceți = SUMA (B10: M10)și trageți mânerul de umplere pentru a aplica această formulă în domeniul N11: N15.
(3) Calculați cheltuielile totale în anul bugetar: în celula N16 introduceți =IF(SUM(B16:M16)=SUM(N10:N15), SUM(N10:N15), FALSE)și apăsați tasta Intrați cheie.

Pasul 4: Calculați deficitul sau surplusul în acest an bugetar: în celula B18 introduceți = B7-B16și trageți mânerul de umplere pentru a aplica această formulă în intervalul C18: N18.

Pasul 5: Realizați o diagramă circulară pentru veniturile din acest an bugetar.
(1) Selectați gama A4: A6, apoi țineți apăsat butonul Ctrl tasta și selectați Gama N4: N6.
(2) Faceți clic pe butonul Pie (sau Introduceți diagrama pentru plăcinte și gogoși buton în Excel 2013) de pe Insera , apoi specificați o diagramă circulară din lista derulantă.

Pasul 6: Formatați noua diagramă circulară adăugată.
(1) Adăugați etichete pentru graficul circular făcând clic dreapta pe placă și selectând Adăugați etichete de date din meniul cu clic dreapta.
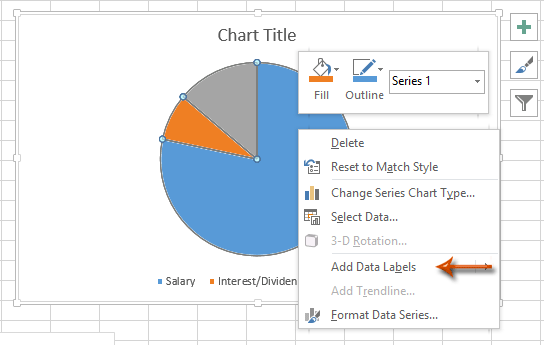
(2) Adăugați titlul diagramei făcând clic pe Aspect > Titlul graficului > Deasupra graficului în Excel 2007/2010 (În Excel 2013, titlul graficului este adăugat automat) și introduceți un titlu al graficului, cum ar fi Venituri în buget.
Pasul 7: adăugați o diagramă circulară pentru cheltuielile din acest an bugetar.
Vă rugăm să selectați A10: A15, apoi apăsați pe Ctrl tasta și selectați N10: N15; și apoi urmați aceleași metode în care am introdus Pasul 5- (2) și Etapa 6.
Pasul 8: Salvați registrul de lucru curent ca șablon făcând clic pe Fișier > Economisiți > Calculator > Naviga în Excel 2013 sau faceți clic pe Fișier / Butonul Office > Economisiți în Excel 2007 și 2010.
Pasul 9: În următoarea casetă de dialog Salvare ca, introduceți numele șablonului în Nume de fișier și faceți clic pe butonul Salvați ca tip caseta și specificați Șablon Excel (* .xltx) din lista derulantă și, în sfârșit, faceți clic pe Economisiți butonul.

Acum registrul de lucru curent este salvat ca șablon personal.
Creați cu ușurință calendar lunar în perioada specificată în Excel
Kutools pentru Excel Perpetual Calendar utilitarul poate ajuta utilizatorii să creeze un calendar lunar într-un nou registru de lucru și să asigure fiecare lună calendaristică într-o nouă foaie de lucru, după cum se arată în imaginea de mai jos.
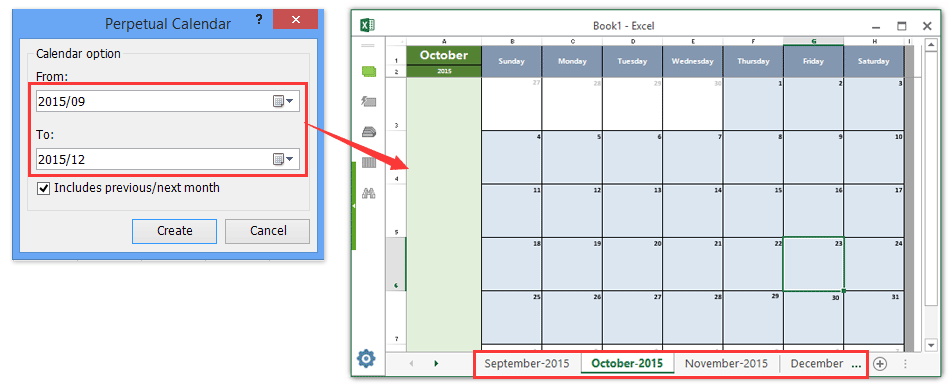
Descărcați un șablon de buget lunar de pe Office.com
Într-un registru de lucru de deschidere, faceți clic pe Fișier > Nou, introduceți criteriile de căutare pentru Buget și apăsați tasta Intrați , apoi faceți clic pentru a selecta unul dintre șabloanele de buget și, în cele din urmă, faceți clic pe Crea buton (sau Descarcă buton).

Salvați tabelul bugetar lunar personalizat ca intrare AutoText pentru reutilizare ușoară cu un singur clic
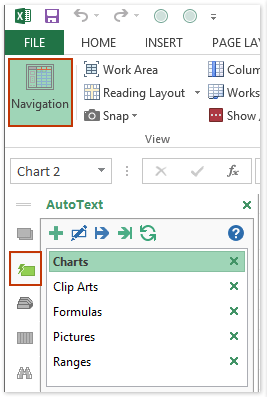
Pe lângă salvarea ca șablon, Kutools pentru Excel Text automat utilitarul sprijină utilizatorii Excel pentru a salva tabelul de buget personalizat ca intrare AutoText, care va păstra toate formatele și formulele de celule pe care le-ați setat în tabel. Și puteți reutiliza intrarea AutoText oricând în orice registru de lucru cu un singur clic.
Kutools pentru Excel - Dotat cu peste 300 de instrumente esențiale pentru Excel. Bucurați-vă de o încercare GRATUITĂ completă de 30 de zile, fără card de credit necesar! Descarcă acum!
1. După personalizarea tabelului bugetar lunar (cum se creează o diagramă Bell Curve?), vă rugăm să activați panoul Text automat făcând clic Kutools > Navigare > Text automat buton ![]() în partea stângă a panoului de navigare. Vedeți captura de ecran din stânga:
în partea stângă a panoului de navigare. Vedeți captura de ecran din stânga:
2. Selectați tabelul bugetar lunar și faceți clic pe Adăuga buton ![]() în panoul AutoText. Vedeți captura de ecran:
în panoul AutoText. Vedeți captura de ecran:

3. În caseta de dialog Deschidere text automat nou, denumiți această nouă intrare de text automat și specificați un grup în care salvați această intrare de text automat și faceți clic pe Adăuga butonul.

Până în prezent, ați salvat deja tabelul bugetar lunar personalizat ca intrare AutoText. De acum înainte, puteți reutiliza acest tabel bugetar lunar personalizat în orice registru de lucru în orice moment, cu un singur clic.
Kutools pentru Excel - Supercharge Excel cu peste 300 de instrumente esențiale. Bucurați-vă de o încercare GRATUITĂ completă de 30 de zile, fără card de credit necesar! Ia-L Acum
Legate de articole:
Cum se face un șablon numai în citire în Excel?
Cum se protejează / se blochează un șablon Excel suprascris cu parolă?
Cum să găsiți și să modificați locația implicită de salvare a șabloanelor Excel?
Cum se editează / se modifică un șablon personal în Excel?
Cum se schimbă șablonul implicit de carte de lucru / foaie în Excel?
Cum se creează un șablon activat pentru macro în Excel?
Cele mai bune instrumente de productivitate de birou
Îmbunătățiți-vă abilitățile Excel cu Kutools pentru Excel și experimentați eficiența ca niciodată. Kutools pentru Excel oferă peste 300 de funcții avansate pentru a crește productivitatea și a economisi timp. Faceți clic aici pentru a obține funcția de care aveți cea mai mare nevoie...

Fila Office aduce interfața cu file în Office și vă face munca mult mai ușoară
- Activați editarea și citirea cu file în Word, Excel, PowerPoint, Publisher, Access, Visio și Project.
- Deschideți și creați mai multe documente în filele noi ale aceleiași ferestre, mai degrabă decât în ferestrele noi.
- Vă crește productivitatea cu 50% și reduce sute de clicuri de mouse pentru dvs. în fiecare zi!
