Cum se protejează / se blochează un șablon Excel suprascris cu parolă?
În general, rareori dorim ca șabloanele noastre Excel să fie modificate și suprascrise. Setarea unei parole pentru a ne proteja șabloanele Excel poate împiedica suprascrierea șabloanelor noastre cu ușurință. În acest articol, voi introduce două metode pentru a proteja sau a bloca un șablon Excel de la suprascrierea cu parolă.
Protejați / blocați un șablon Excel suprascris cu protejarea foii de lucru curente
Protejați / blocați un șablon Excel suprascris cu parola deschisă și modificați parola
În mod normal, caracteristica Excel Protect Sheet poate proteja doar foaia activă. Cu toate acestea, Kutools pentru Excel Protejați foaia de lucru utilitarul permite protejarea în masă a mai multor (sau a tuturor) foilor de lucru cu aceeași parolă prin doar 2 pași.
 Protejați / blocați un șablon Excel suprascris cu protejarea foii de lucru curente
Protejați / blocați un șablon Excel suprascris cu protejarea foii de lucru curente
Pentru a proteja sau a bloca un șablon Excel care este suprascris cu o parolă, putem aplica caracteristica Protejare foaie în Excel. Și puteți face următoarele:
Pasul 1: Creați un registru de lucru, introduceți date și formatați-l. Apoi selectați celulele pe care le permiteți utilizatorilor să editeze în viitor.
notițe: Puteți selecta mai multe celule ținând apăsat butonul Ctrl tasta și selectarea unei game multiple sau a unei singure celule.
Pasul 2: Faceți clic pe Ancoră în Aliniere grup pe Acasă , apoi accesați fila Protecţie fila casetei de dialog Formatare celule, debifați blocat și faceți clic pe OK butonul.

Pasul 3: Continuați să faceți clic pe Recenzie > Protejați foaia.

Pasul 4: În caseta de dialog Deschidere foaie de protecție, continuați să verificați opțiunea de Protejați foaia de lucru și conținutul celulelor blocate, apoi introduceți o parolă în Parolă pentru a dezinstala foaia și faceți clic pe butonul OK butonul.
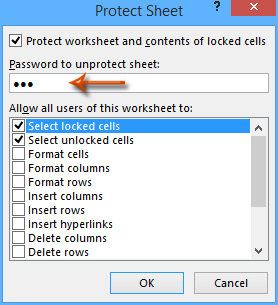
Pasul 5: Reintroduceți parola în caseta de dialog Confirmare parolă care urmează și faceți clic pe OK butonul.

Pasul 6: Faceți clic pe Fișier > Economisiți > Calculator > Calculator > Naviga în Excel 2013 sau faceți clic pe Fișier / Buton Office > Economisiți în Excel 2007 și 2010.
Pasul 7: În următoarea casetă de dialog Salvare ca, introduceți un nume pentru acest registru de lucru în Nume de fișier și faceți clic pe butonul Salvați ca tip caseta și selectați Șablon Excel (* .xltx) din lista derulantă, faceți clic în cele din urmă pe Economisiți butonul.

Protecția făcută prin această metodă nu afectează deloc ceilalți utilizatori să aplice acest șablon Excel.
 Protejați / blocați șablonul Excel fiind suprascris cu parola deschisă și modificați parola
Protejați / blocați șablonul Excel fiind suprascris cu parola deschisă și modificați parola
Există o metodă alternativă pentru a proteja sau a bloca un șablon Excel prin configurarea opțiunilor de salvare și setarea parolei deschise și modificarea parolei. Și puteți face următoarele:
Pasul 1: Creați un registru de lucru, introduceți-vă datele și formatați-le după cum aveți nevoie.
Pasul 2: Faceți clic pe Fișier > Economisiți > Calculator > Calculator > Naviga în Excel 2013 sau faceți clic pe Fișier / Buton Office > Economisiți în Excel 2007 și 2010.
Pasul 3: în următoarea casetă de dialog Salvare ca,
(1) Introduceți un nume pentru acest registru de lucru în Nume de fișier cutie;
(2) Faceți clic pe Salvați ca tip caseta și selectați Șablon Excel (* .xltx) din lista derulantă;
(3) Faceți clic pe Instrumente> Opțiuni generale.
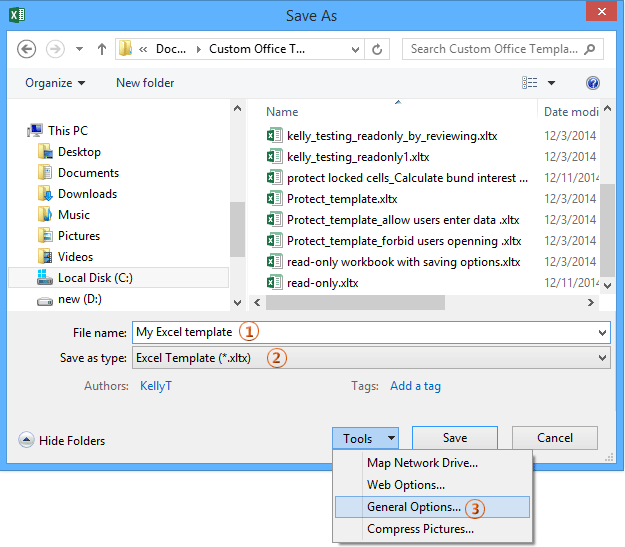
Pasul 4: În caseta de dialog Opțiuni generale, introduceți parola:
- Pentru a seta parola deschisă, vă rugăm să introduceți o parolă în Parolă de deschis cutie;
- Pentru a seta parola de modificare, vă rugăm să introduceți o parolă în Parolă de modificat cutie;
- Puteți seta atât parola deschisă, cât și parola modificată împreună.
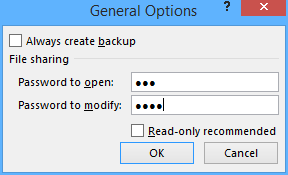
Pasul 5: Faceți clic pe OK din caseta de dialog Opțiuni generale. Apoi se deschide caseta de dialog Confirmare parolă, reintroduceți parola deschisă sau modificați parola în această casetă de dialog și faceți clic pe OK butonul.

notițe: Dacă setați parola deschisă și modificați parola împreună, în prima casetă de dialog Confirmare parolă introduceți parola deschisă și faceți clic pe OK buton; iar în a doua casetă de dialog Confirmare parolă introduceți parola de modificare și faceți clic pe OK butonul.
Pasul 6: Faceți clic pe Economisiți din caseta de dialog Salvare ca.
note:
(1) Dacă protejați un șablon Excel modificând parola, acesta nu va afecta alți utilizatori care aplică acest șablon Excel.
(2) Dacă protejați un șablon Excel prin parolă deschisă, acesta va solicita introducerea parolei atunci când alți utilizatori aplică acest șablon Excel.
 Legate de articole:
Legate de articole:
Cum se face un șablon numai în citire în Excel?
Cum să găsiți și să modificați locația implicită de salvare a șabloanelor Excel?
Cum se editează / se modifică un șablon personal în Excel?
Cum se schimbă șablonul implicit de carte de lucru / foaie în Excel?
Cele mai bune instrumente de productivitate de birou
Îmbunătățiți-vă abilitățile Excel cu Kutools pentru Excel și experimentați eficiența ca niciodată. Kutools pentru Excel oferă peste 300 de funcții avansate pentru a crește productivitatea și a economisi timp. Faceți clic aici pentru a obține funcția de care aveți cea mai mare nevoie...

Fila Office aduce interfața cu file în Office și vă face munca mult mai ușoară
- Activați editarea și citirea cu file în Word, Excel, PowerPoint, Publisher, Access, Visio și Project.
- Deschideți și creați mai multe documente în filele noi ale aceleiași ferestre, mai degrabă decât în ferestrele noi.
- Vă crește productivitatea cu 50% și reduce sute de clicuri de mouse pentru dvs. în fiecare zi!


