Cum să vizualizați și să returnați ultima valoare potrivită în Excel?
Dacă aveți o listă de elemente care se repetă de multe ori și acum, doriți doar să cunoașteți ultima valoare potrivită cu datele specificate. De exemplu, am următorul interval de date, există nume de produse duplicate în coloana A, dar nume diferite în coloana C și vreau să returnez ultimul articol potrivit Cheryl al produsului Apple, după cum se arată în următoarea captură de ecran:
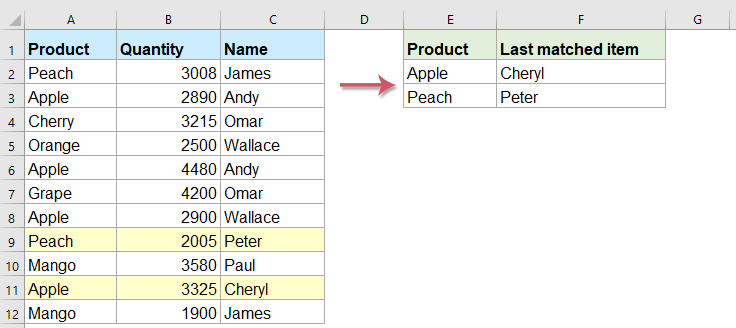
Căutați ultima valoare potrivită în Excel cu formule
Căutați ultima valoare potrivită în Excel cu o caracteristică ușoară
Căutați ultima valoare potrivită în Excel cu formule
Pentru a vizualiza și a reveni la anumite valori de care aveți nevoie, funcția vlookup va fi prima în minte, dar, cu funcția vlookup, veți returna prima valoare potrivită, nu ultima. Aici, voi vorbi despre alte formule pentru a face față acestei sarcini.
Vă rugăm să introduceți această formulă în celula specificată și apoi trageți mânerul de umplere în jos în celule pentru a obține ultima valoare corespunzătoare după cum urmează:

note:
1. Dacă nu există date în ultima celulă potrivită, veți obține un rezultat de 0, dar aceasta nu este nevoia dvs., doriți ultima valoare diferită de zero, în acest caz, ar trebui să utilizați următoarea formulă:
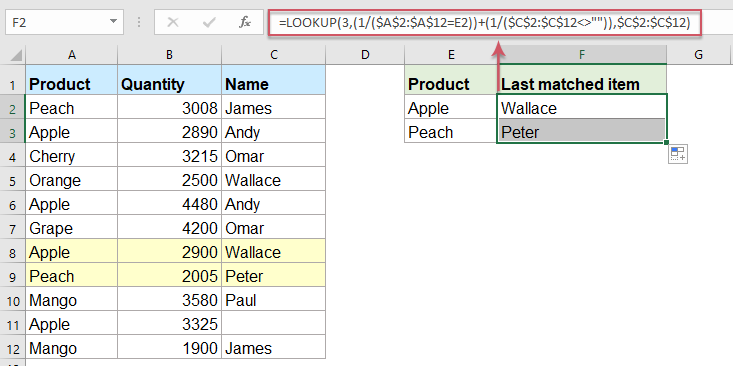
2. În formulele de mai sus, A2: A12 indică coloana pe care o căutați, E2 este valoarea pe care doriți să o returnați informațiile relative și C2: C12 este lista care conține valoarea pe care doriți să o returnați.
3. Valoarea pe care o căutați nu depinde de majuscule și minuscule.
Căutați ultima valoare potrivită în Excel cu o caracteristică ușoară
Dacă aveţi Kutools pentru Excel, Cu său CAUTĂ de jos în sus caracteristică, puteți rezolva rapid această sarcină, nu mai trebuie să vă amintiți nici o formulă.
Sfat:Pentru a aplica acest lucru CAUTĂ de jos în sus caracteristică, în primul rând, ar trebui să descărcați Kutools pentru Excel, apoi aplicați caracteristica rapid și ușor.
După instalare Kutools pentru Excel, vă rugăm să faceți acest lucru:
1. Clic Kutools > Super CAUTARE > CAUTĂ de jos în sus, vezi captura de ecran:

2. În CAUTĂ de jos în sus caseta de dialog, vă rugăm să efectuați următoarele operații:
- Selectați celulele valorice de căutare și celulele de ieșire din Căutați valori și interval de ieșire secțiune;
- Apoi, specificați articolele corespunzătoare din Interval de date secţiune.
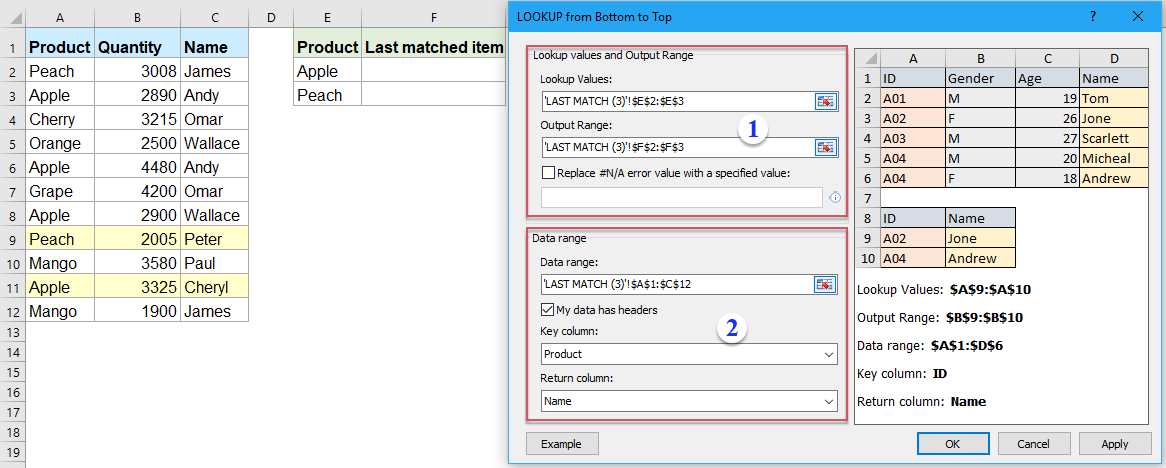
3. Apoi apasa OK buton, toate ultimele articole potrivite au fost returnate simultan, vezi captura de ecran:

Descărcați și proba gratuită Kutools pentru Excel acum!
Mai multe articole relative:
- Valori Vlookup pe mai multe foi de lucru
- În Excel, putem aplica cu ușurință funcția vlookup pentru a returna valorile potrivite într-un singur tabel al unei foi de lucru. Dar, v-ați gândit vreodată că cum să căutați valoare pe mai multe foi de lucru? Presupunând că am următoarele trei foi de lucru cu o gamă de date și acum vreau să obțin o parte din valorile corespunzătoare pe baza criteriilor din aceste trei foi de lucru.
- Utilizați Vlookup potrivire exactă și aproximativă în Excel
- În Excel, vlookup este una dintre cele mai importante funcții pentru noi de a căuta o valoare în coloana din stânga a tabelului și de a returna valoarea în același rând al intervalului. Dar aplicați funcția vlookup cu succes în Excel? În acest articol, voi vorbi despre cum să utilizați funcția vlookup în Excel.
- Vlookup va returna valoarea goală sau specifică în loc de 0 sau N / A
- În mod normal, când aplicați funcția vlookup pentru a returna valoarea corespunzătoare, dacă celula potrivită este necompletată, aceasta va returna 0 și, dacă valoarea potrivită nu este găsită, veți primi o valoare de eroare # N / A așa cum este prezentată mai jos. În loc să afișați valoarea 0 sau # N / A, cum o puteți face să afișeze celula goală sau altă valoare text specifică?
- Vlookup și returnează întregul / întregul rând cu o valoare potrivită în Excel
- În mod normal, puteți vizualiza și returna o valoare potrivită dintr-o gamă de date utilizând funcția Vlookup, dar ați încercat vreodată să găsiți și să returnați întregul rând de date pe baza unor criterii specifice, după cum se arată în următoarea captură de ecran.
- Vizualizați și concatenați mai multe valori corespondente în Excel
- După cum știm cu toții, funcția Vlookup din Excel ne poate ajuta să căutăm o valoare și să returnăm datele corespunzătoare într-o altă coloană, dar, în general, poate obține prima valoare relativă numai dacă există mai multe date de potrivire. În acest articol, voi vorbi despre cum să vizualizați și să concatenați mai multe valori corespunzătoare într-o singură celulă sau o listă verticală.
Cele mai bune instrumente de productivitate de birou
Îmbunătățiți-vă abilitățile Excel cu Kutools pentru Excel și experimentați eficiența ca niciodată. Kutools pentru Excel oferă peste 300 de funcții avansate pentru a crește productivitatea și a economisi timp. Faceți clic aici pentru a obține funcția de care aveți cea mai mare nevoie...

Fila Office aduce interfața cu file în Office și vă face munca mult mai ușoară
- Activați editarea și citirea cu file în Word, Excel, PowerPoint, Publisher, Access, Visio și Project.
- Deschideți și creați mai multe documente în filele noi ale aceleiași ferestre, mai degrabă decât în ferestrele noi.
- Vă crește productivitatea cu 50% și reduce sute de clicuri de mouse pentru dvs. în fiecare zi!
