Cum se creează o listă derulantă dintr-un alt registru de lucru în Excel?
Este destul de ușor să creați o listă verticală de validare a datelor printre foile de lucru dintr-un registru de lucru. Dar dacă datele sursă de care aveți nevoie pentru lista verticală se află într-un alt registru de lucru, cum ați face? În acest tutorial, veți afla cum să creați o listă de eliminare dintr-un alt registru de lucru în Excel în detalii.
Creați o listă verticală dintr-un alt registru de lucru în Excel
Creați o listă verticală dintr-un alt registru de lucru în Excel
Pentru crearea listei drop dpwn dintr-un alt registru de lucru, vă rugăm să procedați după cum urmează.
1. În primul rând, redenumiți registrul de lucru care conține datele sursă ca „Date sursă”Sau altele care îți plac. După redenumirea registrului de lucru, deschideți-l.
2. Selectați intervalul de date sursă (A2: A10 în acest caz), apoi faceți clic pe Formă > Definiți numele. Vedeți captura de ecran:
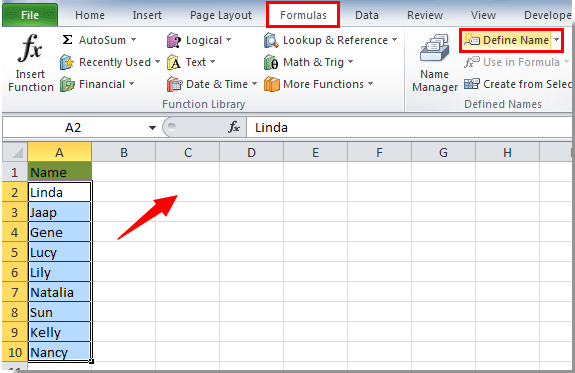
3. În fereastra pop-up Nume nou caseta de dialog, tastați Listă sursă în Nume si Prenume și faceți clic pe butonul OK butonul.

4. presa Ctrl + S pentru a salva registrul de lucru.
5. Deschideți registrul de lucru în care doriți să creați lista verticală și faceți clic pe Formulă > Definiți numele.

6. În Nume nou casetă de dialog, trebuie să:

notițe:
7. Selectați celulele pentru inserarea listei derulante și faceți clic pe Date > Data validarii.

8. În aceasta Data validarii caseta de dialog, accesați setări cont , selectați Listă în Permite lista derulantă, introduceți = Nou în Sursă , apoi faceți clic pe butonul OK buton. Vedeți captura de ecran:

notițe: = Nou pe care l-ați introdus în caseta Sursă este numele intervalului specificat la pasul 6 de mai sus.
9. Apoi a Microsoft Excel se afișează caseta de prompt, trebuie doar să faceți clic pe Da butonul.

Acum lista drop dow este creată cu datele din alt registru de lucru. Vedeți captura de ecran:

notițe: Această metodă este oarecum frustrată, atunci când utilizați lista derulantă, trebuie să vă asigurați că registrul de lucru al datelor sursă este deschis, în caz contrar, lista derulantă nu se va afișa.
Legate de articole:
- Cum să populați automat alte celule atunci când selectați valori în lista verticală Excel?
- Cum se completează automat când tastați în lista verticală Excel?
- Cum se creează o listă derulantă în căutare în Excel?
- Cum se creează un calendar de listă verticală în Excel?
Cele mai bune instrumente de productivitate de birou
Îmbunătățiți-vă abilitățile Excel cu Kutools pentru Excel și experimentați eficiența ca niciodată. Kutools pentru Excel oferă peste 300 de funcții avansate pentru a crește productivitatea și a economisi timp. Faceți clic aici pentru a obține funcția de care aveți cea mai mare nevoie...

Fila Office aduce interfața cu file în Office și vă face munca mult mai ușoară
- Activați editarea și citirea cu file în Word, Excel, PowerPoint, Publisher, Access, Visio și Project.
- Deschideți și creați mai multe documente în filele noi ale aceleiași ferestre, mai degrabă decât în ferestrele noi.
- Vă crește productivitatea cu 50% și reduce sute de clicuri de mouse pentru dvs. în fiecare zi!

