Cum să vlookup pentru a returna valoarea goală sau specifică în loc de 0 sau N / A în Excel?
În mod normal, când aplicați funcția vlookup pentru a returna valoarea corespunzătoare, dacă celula potrivită este necompletată, aceasta va returna 0 și, dacă valoarea potrivită nu este găsită, veți primi o valoare de eroare # N / A așa cum este prezentată mai jos. În loc să afișați valoarea 0 sau # N / A, cum o puteți face să afișeze celula goală sau altă valoare text specifică?
| Celula potrivită este goală: se afișează 0 | Valoarea potrivită nu este găsită: este afișată valoarea N / A |
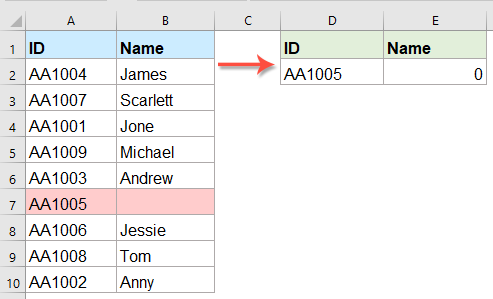 |
 |
Vlookup pentru a returna valoarea goală sau specifică în loc de 0 cu formule
Vlookup pentru a returna valoarea goală sau specifică în loc de N / A cu formule
Vlookup pentru a returna valoarea goală sau specifică în loc de 0 cu formule
Vă rugăm să introduceți această formulă într-o celulă goală de care aveți nevoie:
Și apoi apăsați Intrați tasta, veți obține o celulă goală în loc de 0, vedeți captura de ecran:

notițe:
1. În formula de mai sus, D2 este criteriul pe care doriți să îi returnați valoarea relativă, A2: B10 este intervalul de date pe care îl utilizați, numărul 2 indică ce coloană este returnată valoarea potrivită.
2. Dacă doriți să returnați un text specific în loc de valoarea 0, puteți aplica această formulă: = IF (LEN (VLOOKUP (D2, A2: B10,2,0)) = 0, "Text specific", VLOOKUP (D2, A2: B10,2,0)).
Vlookup pentru a returna o valoare necompletată sau specifică în loc de 0 sau valoarea de eroare N / A în Excel
Kutools pentru Excel's Înlocuiți 0 sau # N / A cu gol sau o valoare specifică utilitarul vă ajută să returnați și să afișați celula necompletată sau valoarea specifică dacă rezultatul vlookup este 0 sau valoarea # N / A. Faceți clic pentru a descărca Kutools pentru Excel!

Kutools pentru Excel: cu mai mult de 300 de suplimente Excel la îndemână, pentru a încerca gratuit fără limitări în 30 de zile. Descărcați și proba gratuită acum!
Vlookup pentru a returna valoarea goală sau specifică în loc de N / A cu formule
Pentru a înlocui eroarea # N / A cu celulă necompletată sau altă valoare personalizată în cazul în care valoarea căutată nu este găsită, puteți utiliza formula de mai jos:
Și apoi, apăsați Intrați cheie pentru a obține rezultatul de care aveți nevoie, consultați captura de ecran:

note:
1. În această formulă, D2 este criteriul pe care doriți să îi returnați valoarea relativă, A2: B10 s intervalul de date pe care îl utilizați, numărul 2 indică ce coloană este returnată valoarea potrivită.
2. Dacă doriți să returnați un text specific în loc de valoarea # N / A, puteți aplica această formulă: = IFERROR (VLOOKUP (D2, A2: B10,2, FALSE), "Text specific").
Vlookup pentru a returna valoarea goală sau specifică în loc de 0 sau N / A cu o caracteristică puternică
Dacă aveţi Kutools pentru Excel, Cu său Înlocuiți 0 sau # N / A cu gol sau o valoare specifică caracteristică, puteți rezolva această sarcină rapid și ușor.
Sfat:Pentru a aplica acest lucru Înlocuiți 0 sau # N / A cu gol sau o valoare specifică caracteristică, în primul rând, ar trebui să descărcați Kutools pentru Excel, apoi aplicați caracteristica rapid și ușor.
După instalare Kutools pentru Excel, vă rugăm să faceți acest lucru:
1. Clic Kutools > Super căutare > Înlocuiți 0 sau # N / A cu gol sau o valoare specifică, vezi captura de ecran:

2. În Înlocuiți 0 sau # N / A cu gol sau o valoare specifică căsuță de dialog:
- (1.) Specificați valoarea de căutare și intervalul de ieșire după cum doriți;
- (2.) Alegeți rezultatul returnat după cum aveți nevoie, puteți selecta Înlocuiți valoarea 0 sau # N / A cu gol opțiune sau Înlocuiți valoarea 0 sau # N / A cu o valoare specificată opțiune;
- (3.) Selectați intervalul de date și cheia corespunzătoare și coloana returnată.

3. Apoi apasa OK buton, valoarea specificată în pasul 2 a fost afișată în locul valorii de eroare 0 sau # N / A, consultați captura de ecran:

Faceți clic pentru a descărca Kutools pentru Excel și încercare gratuită acum!
Mai multe articole relative:
- Valori Vlookup pe mai multe foi de lucru
- În Excel, putem aplica cu ușurință funcția vlookup pentru a returna valorile potrivite într-un singur tabel al unei foi de lucru. Dar, v-ați gândit vreodată că cum să căutați valoare pe mai multe foi de lucru? Presupunând că am următoarele trei foi de lucru cu o gamă de date și acum vreau să obțin o parte din valorile corespunzătoare pe baza criteriilor din aceste trei foi de lucru.
- Vlookup și returnează datele de potrivire între două valori
- În Excel, putem aplica funcția normală Vlookup pentru a obține valoarea corespunzătoare pe baza datelor date. Dar, uneori, dorim să căutăm și să returnăm valoarea potrivită între două valori, cum ați putea face față acestei sarcini în Excel?
- Vizualizați și returnați mai multe valori din lista derulantă
- În Excel, cum ați putea să căutați și să returnați mai multe valori corespunzătoare dintr-o listă derulantă, ceea ce înseamnă că atunci când alegeți un articol din lista derulantă, toate valorile sale relative sunt afișate simultan, după cum se arată în următoarea captură de ecran. În acest articol, voi introduce soluția pas cu pas.
- Valorile Vlookup pentru mai multe foi de lucru pentru a returna numele foilor
- Presupunând că am mai multe foi de lucru și fiecare foaie conține o listă de nume, acum vreau să caut numele dintr-o foaie principală și să returnez numele foaiei potrivite în care se află numele, după cum se arată în următoarea captură de ecran. Cum ați putea rezolva această sarcină în Excel?
- Vizualizați și returnați valori multiple fără duplicate
- Uneori, poate doriți să căutați și să returnați mai multe valori potrivite într-o singură celulă simultan. Dar, dacă există câteva valori repetate populate în celulele returnate, cum ați putea ignora duplicatele și puteți păstra valorile unice numai la returnarea tuturor valorilor potrivite, după cum urmează captura de ecran prezentată în Excel?
Cele mai bune instrumente de productivitate de birou
Îmbunătățiți-vă abilitățile Excel cu Kutools pentru Excel și experimentați eficiența ca niciodată. Kutools pentru Excel oferă peste 300 de funcții avansate pentru a crește productivitatea și a economisi timp. Faceți clic aici pentru a obține funcția de care aveți cea mai mare nevoie...

Fila Office aduce interfața cu file în Office și vă face munca mult mai ușoară
- Activați editarea și citirea cu file în Word, Excel, PowerPoint, Publisher, Access, Visio și Project.
- Deschideți și creați mai multe documente în filele noi ale aceleiași ferestre, mai degrabă decât în ferestrele noi.
- Vă crește productivitatea cu 50% și reduce sute de clicuri de mouse pentru dvs. în fiecare zi!
