Cum să însumați / să numărați casetele de selectare bifate în Excel?
Casetele de selectare din Excel servesc ca instrument practic pentru urmărirea stării datelor dvs. Imaginați-vă că lucrați cu o listă care include casete de selectare - unele bifate și altele nu. Este posibil să aveți nevoie să numărați numărul de casete de selectare care sunt bifate sau să calculați suma valorilor asociate cu acele casete de selectare bifate.

Însumați sau numărați casetele de selectare bifate în Excel
Însumați sau numărați casetele de selectare bifate în Excel
În Excel, nu există o formulă simplă care să numere sau să însumeze direct casetele de selectare bifate. Pentru a rezolva această problemă în mod eficient, urmați acești pași:
Pasul 1: Conectați casetele de selectare la celule
- Deschideți foaia de lucru pe care doriți să o numărați sau să însumați casetele de selectare bifate, apoi faceți clic dreapta pe o casetă de selectare și alegeți Controlul formatului, vezi captura de ecran:

- În Obiect format caseta de dialog, sub Mod de control fila, faceți clic pentru a selecta o celulă necompletată care este raportată la caseta de selectare selectată ca celula de legătură din Legătură celulară opțiunea și nu modificați alte opțiuni, apoi faceți clic OK buton. Vedeți captura de ecran:

- Apoi o TRUE afișată la celula selectată dacă caseta de selectare este bifată și o celulă goală dacă caseta de selectare este debifată.
- Și apoi, trebuie să repetați pașii de mai sus pentru a seta o celulă de link pentru fiecare casetă de selectare a coloanei și ar fi mai bine să legați celula cu caseta de selectare corespunzătoare din același rând, veți obține următoarea captură de ecran:

Cod VBA: conectați mai multe casete de selectare la celule simultan
Sub LinkChecks()
'Update by Extendoffice
Dim xCB
Dim xCChar
i = 2
xCChar = "D"
For Each xCB In ActiveSheet.CheckBoxes
If xCB.Value = 1 Then
Cells(i, xCChar).Value = True
Else
Cells(i, xCChar).Value = False
End If
xCB.LinkedCell = Cells(i, xCChar).Address
i = i + 1
Next xCB
End Sub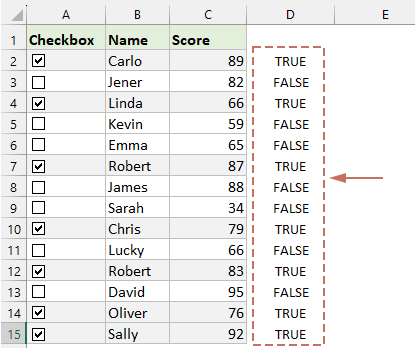
Pasul 2: Aplicați formule pentru a calcula casetele de selectare
După ce ați terminat de setat celula de link pentru fiecare casetă de selectare, puteți utiliza formulele de mai jos pentru a calcula casetele de selectare:
Numărați caseta bifată:
=COUNTIF(D2:D15,TRUE)
Sumați valorile celulei pe baza casetei de selectare bifate:
=SUMIF(D2:D15, TRUE, C2:C15)
Numărarea sau însumarea casetelor de selectare bifate în Excel este simplă odată ce le conectați la celule. Cu acești pași, sunteți pe cale de a profita de capabilitățile puternice de gestionare a datelor ale Excel. Dacă sunteți interesat să explorați mai multe sfaturi și trucuri Excel, site-ul nostru oferă mii de tutoriale, vă rugăm să faceți clic aici pentru a le accesa. Vă mulțumim pentru citit și așteptăm cu nerăbdare să vă oferim mai multe informații utile în viitor!
Introduceți fără efort mai multe casete de selectare în intervalul selectat cu Kutools pentru Excel!
Kutools pentru Excel's Căsuțe de selectare pentru inserții în lot caracteristica vă permite să adăugați casete de selectare în bloc cu doar câteva clicuri. Spuneți la revedere sarcinii obositoare de a introduce casetele de selectare una câte una și salutați o modalitate mai eficientă de a vă organiza datele. Obțineți-l acum pentru a începe perioada de încercare gratuită timp de 30 de zile!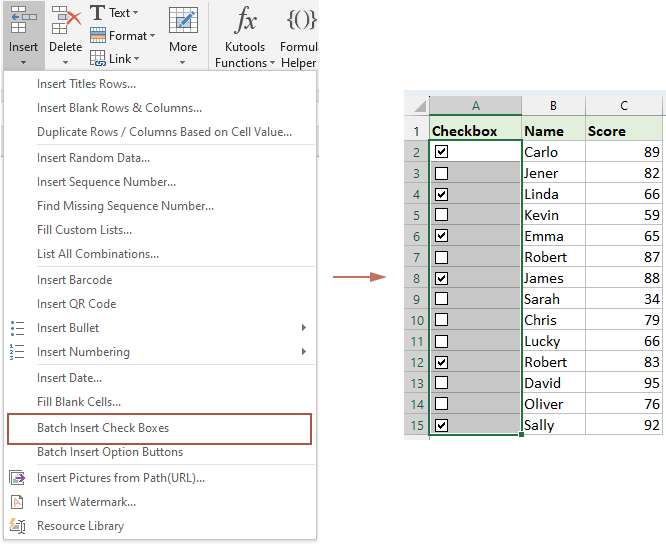
Demo: Însumează sau numără casetele bifate în Excel
Articole pe aceeaşi temă:
- Casete de selectare Excel: Adăugați, selectați, ștergeți și utilizați casete de selectare în Excel
- O casetă de selectare este un instrument interactiv care este folosit pentru a selecta sau deselecta o opțiune, le veți vedea adesea pe formularele web sau când completați sondaje. În Excel, puteți adăuga multiple posibilități bifând sau debifând o casetă de selectare care face foaia mai dinamică și mai interactivă, cum ar fi crearea de liste de verificare prin casete de selectare, inserarea unei diagrame dinamice după casete de selectare etc.
- Introduceți mai multe casete de selectare în Excel
- Cum putem introduce rapid mai multe casete de selectare în Excel? Vă rugăm să urmați aceste metode complicate în Excel.
- Creați o listă derulantă cu mai multe casete de selectare
- Mulți utilizatori Excel tind să creeze o listă derulantă cu mai multe casete de selectare pentru a selecta mai multe articole din listă de fiecare dată. De fapt, nu puteți crea o listă cu mai multe casete de selectare cu validare date. În acest tutorial, vă vom arăta două metode pentru a crea o listă derulantă cu mai multe casete de selectare în Excel.
Cele mai bune instrumente de productivitate de birou
Îmbunătățiți-vă abilitățile Excel cu Kutools pentru Excel și experimentați eficiența ca niciodată. Kutools pentru Excel oferă peste 300 de funcții avansate pentru a crește productivitatea și a economisi timp. Faceți clic aici pentru a obține funcția de care aveți cea mai mare nevoie...

Fila Office aduce interfața cu file în Office și vă face munca mult mai ușoară
- Activați editarea și citirea cu file în Word, Excel, PowerPoint, Publisher, Access, Visio și Project.
- Deschideți și creați mai multe documente în filele noi ale aceleiași ferestre, mai degrabă decât în ferestrele noi.
- Vă crește productivitatea cu 50% și reduce sute de clicuri de mouse pentru dvs. în fiecare zi!
