Cum să ignorați celulele goale sau zero în formatarea condiționată în Excel?
Presupunând că aveți o listă de date cu celule zero sau goale și doriți să formatați condiționat această listă de date, dar să ignorați celulele goale sau zero, ce ați face? În acest articol, vă vom arăta cum să utilizați formatarea condiționată ignorând celulele goale sau zero din Excel.
Ignorați celulele goale în formatarea condiționată în Excel
Ignorați zero celule în formatarea condiționată în Excel
Ignorați celulele goale în formatarea condiționată în Excel
După crearea regulilor de formatare condiționată pentru lista de date, trebuie să adăugați o nouă regulă pentru a ignora celulele goale din listă.
1. Continuați să rămâneți în Managerul de reguli de formatare condiționată casetă de dialog, apoi faceți clic pe Noua regulă buton. Vedeți captura de ecran:

notițe: Puteți deschide fișierul Managerul de reguli de formatare condiționată casetă de dialog făcând clic pe Formatarea condițională > Gestionați regulile în Acasă tab.
2. Apoi intră în Noua regulă de formatare căsuță de dialog. Puteți face următoarele două metode pentru a ignora celulele goale în formatarea condiționată.
Metoda 1
- A. Selectați Formatează numai celulele care conțin în Selectați un tip de regulă cutie;
- b. Selectați Blanks în Formatează numai celulele cu lista verticală;
- c. Nu selectați niciun format și faceți clic pe OK buton. Vedeți captura de ecran:

Metoda 2
- A. În Selectați un tip de regulă selectați Utilizați o formulă pentru a determina ce celule să formatați;
- b. Copiați și lipiți formula = ISBLANK (A2) = ADEVĂRAT în Formatează valorile în care această formulă este adevărată cutie;
- notițe: aici A2 din formulă este prima celulă din intervalul selectat. De exemplu, intervalul selectat este B3: E12, trebuie să schimbați A2 în B3 în formulă.
- c. Apasă pe OK buton fără a specifica niciun format.

3. Apoi revine la Managerul de reguli de formatare condiționată căsuță de dialog. Indiferent de metoda pe care o utilizați pentru a ignora spațiile goale, trebuie să verificați Opriți-vă dacă este adevărat din această casetă de dialog, apoi faceți clic pe OK buton. Vedeți captura de ecran:

Apoi, celulele selectate sunt formatate, cu excepția golurilor.
Ignorați zero celule în formatarea condiționată în Excel
Dacă aveți o listă de date în intervalul B2: B12 și doriți să formatați cele mai mici cinci valori dintre ele, dar ignorați celulele zero, faceți următoarele.
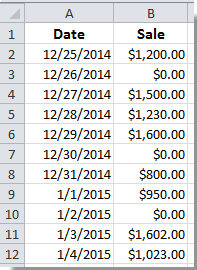
1. Selectați intervalul B2: B12, apoi faceți clic pe Formatarea condițională > Noua regulă în Acasă tab.

2. În Editați regula de formatare casetă de dialog, trebuie să:
- 1). În Selectați un tip de regulă selectați Utilizați o formulă pentru a determina ce celule să formatați;
- 2). Copiați și lipiți formula =AND(B2<>0,B2<=SMALL(IF(B$2:B$12<>0,$B$2:$B$12),5)) în Formatează valorile în care această formulă este adevărată cutie;
- 3). Apasă pe Format buton pentru a specifica formatul pentru celule;
- 4). După specificarea formatului, faceți clic pe OK buton. Vedeți captura de ecran:

notițe: Trebuie să modificați intervalul de celule din formulă pentru a vă satisface nevoile.
După aceea, puteți vedea cele mai mici cinci valori din lista selectată sunt formatate imediat, fără a formata valorile zero.
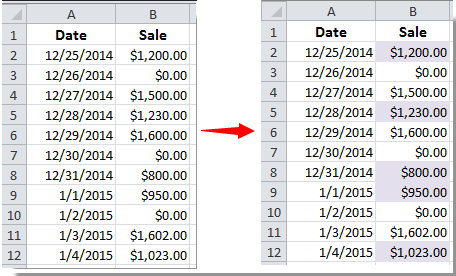
Legate de articole:
- Cum se elimină formatarea condiționată din celulele goale din Excel?
- Cum se elimină (ascunde temporar) formatarea condiționată la imprimarea în Excel?
- Cum să formatați date condiționate mai mici / mai mari decât astăzi în Excel?
- Cum se formează condiționat procentul negativ în roșu în Excel?
Cele mai bune instrumente de productivitate de birou
Îmbunătățiți-vă abilitățile Excel cu Kutools pentru Excel și experimentați eficiența ca niciodată. Kutools pentru Excel oferă peste 300 de funcții avansate pentru a crește productivitatea și a economisi timp. Faceți clic aici pentru a obține funcția de care aveți cea mai mare nevoie...

Fila Office aduce interfața cu file în Office și vă face munca mult mai ușoară
- Activați editarea și citirea cu file în Word, Excel, PowerPoint, Publisher, Access, Visio și Project.
- Deschideți și creați mai multe documente în filele noi ale aceleiași ferestre, mai degrabă decât în ferestrele noi.
- Vă crește productivitatea cu 50% și reduce sute de clicuri de mouse pentru dvs. în fiecare zi!
