Cum să calculați cu mai multe criterii în Excel?
În Excel, funcția COUNTIF ne poate ajuta să calculăm numărul unei anumite valori dintr-o listă. Dar, uneori, trebuie să folosim criterii multiple pentru numărare, acest lucru va fi mai complex, astăzi, voi vorbi despre unele elemente pentru numărare cu mai multe criterii.
MethodA: Countif cu mai multe criterii în aceeași coloană
- Numărați celule cu mai multe criterii pe baza valorii textului
- Numărați celule cu criterii multiple între două valori
- Numărați celule cu criterii multiple între două date
Metoda B: Countif cu mai multe criterii în aceeași coloană cu o caracteristică utilă
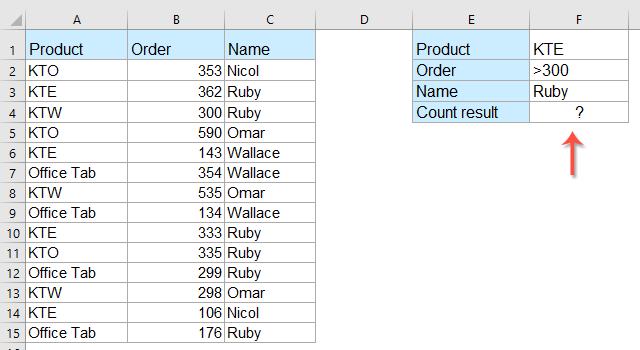
Countif cu mai multe criterii în aceeași coloană
Numărați celule cu mai multe criterii pe baza valorii textului
De exemplu, am următoarele date care conțin unele produse, iar acum trebuie să număr numărul KTE și KTO care sunt populate în aceeași coloană, a se vedea captura de ecran:

Pentru a obține numărul KTE și KTO, vă rugăm să introduceți această formulă:
Și apoi apăsați Intrați cheie pentru a obține numărul acestor două produse. Vedeți captura de ecran:

note:
1. În formula de mai sus: A2: A15 este intervalul de date pe care doriți să îl utilizați, KTE și OMS sunt criteriile pe care doriți să le numărați.
2. Dacă există mai mult de două criterii pe care doriți să le numărați într-o singură coloană, utilizați doar = COUNTIF (interval1, criterii1) + COUNTIF (interval2, criterii2) + COUNTIF (interval3, criterii3) + ...
- Sfat:
- O altă formulă compactă vă poate ajuta, de asemenea, să rezolvați această problemă: =SUMPRODUCT(COUNTIF($A$2:$A$15,{"KTE";"KTO"})), and then press Enter key to get the result.
- Și puteți adăuga criteriile la fel =SUMPRODUCT(COUNTIF(range,{ "criteria1";"criteria2";"criteria3";"criteria4"…})).

Numărați celule cu criterii multiple între două valori
Dacă trebuie să numărați numărul de celule în care valoarea este între două numere date, cum să rezolvați această lucrare în Excel?
Luați ca exemplu captura de ecran de mai jos, vreau să obțin rezultatul numărului care este între 200 și 500. Vă rugăm să faceți cu aceste formule:

Introduceți această formulă într-o celulă goală unde doriți să localizați rezultatul:
Și apoi apăsați Intrați cheie pentru a obține rezultatul după cum aveți nevoie, consultați captura de ecran:
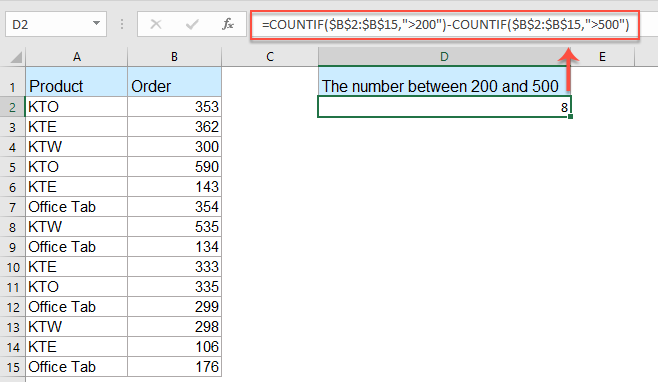
notițe: În formula de mai sus:
- B2: B15 este gama de celule pe care doriți să o utilizați, > 200 și > 500 sunt criteriile pe care doriți să le numărați celulele;
- întreaga formulă înseamnă, pentru a găsi numărul de celule care au o valoare mai mare de 200 și apoi scădeți numărul de celule cu o valoare mai mare de 500.
- Sfat:
- De asemenea, puteți aplica funcția COUNTIFS pentru a face față acestei sarcini, vă rugăm să tastați această formulă: =COUNTIFS($B$2:$B$15,">200",$B$2:$B$15,"<500"), and then press Enter key to get the result.
- Și puteți adăuga criteriile la fel =COUNTIFS(range1,"criteria1",range2,"criteria2",range3,"criteria3",...).
Numărați celule cu criterii multiple între două date
Pentru a număra celulele pe baza intervalului de date, funcțiile COUNTIF și COUNTIFS vă pot face și o favoare.
De exemplu, vreau să număr numerele de celule în care data este cuprinsă între 5 și 1 într-o coloană, procedați astfel:
Introduceți formula de mai jos într-o celulă goală:
Și apoi apăsați Intrați tasta pentru a obține numărul de numărare, vezi captura de ecran:

notițe: În formula de mai sus:
- B2: B15 este gama de celule pe care doriți să o utilizați;
- > = 5/1/2018 și <= 8 sunt criteriile de dată pe care doriți să le numărați celulele;
Faceți clic pentru a afla mai multe despre funcția COUNTIF ...
Countif cu mai multe criterii în aceeași coloană cu o caracteristică utilă
Dacă aveţi Kutools pentru Excel, Cu său Selectați celule specifice caracteristică, puteți selecta rapid celulele cu text specific sau celule între două numere sau date, apoi puteți obține numărul de care aveți nevoie.
Sfat:Pentru a aplica acest lucru Selectați celule specifice caracteristică, în primul rând, ar trebui să descărcați Kutools pentru Excel, apoi aplicați caracteristica rapid și ușor.
După instalare Kutools pentru Excel, vă rugăm să faceți acest lucru:
1. Selectați lista de celule pe care doriți să le numărați pe baza criteriilor, apoi faceți clic pe Kutools > Selectați > Selectați celule specifice, vezi captura de ecran:

2. În Selectați celule specifice caseta de dialog, vă rugăm să setați operațiunile după cum doriți, apoi faceți clic pe OK, au fost selectate celulele specifice și numărul celulelor sunt afișate în caseta de solicitare, după cum se arată în capturile de ecran de mai jos:
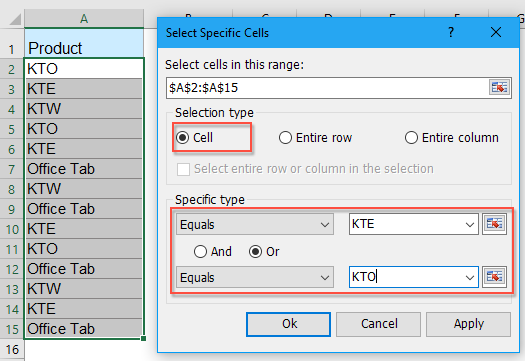 |
 |
 |
notițe: Această funcție vă poate ajuta, de asemenea, să selectați și să numărați celulele dintre două numere sau date specifice, după cum se arată în următoarele capturi de ecran:
 |
 |
 |
Descărcați și proba gratuită Kutools pentru Excel acum!
Countif cu mai multe criterii în mai multe coloane
Dacă există mai multe criterii în mai multe coloane, cum ar fi următoarea captură de ecran afișată, și vreau să obțin numărul de KTE a cărui ordine este mai mare de 300 și numele este Ruby.
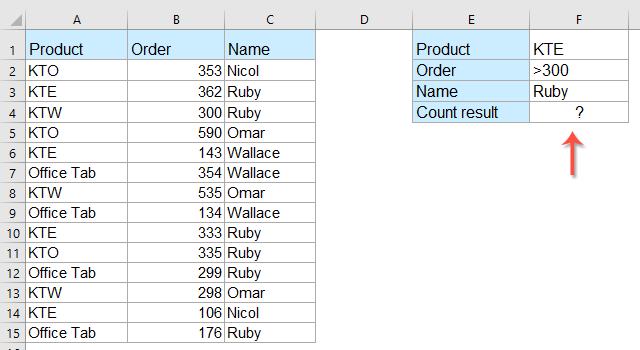
Introduceți această formulă în celula dorită:
apoi apăsați Intrați cheie pentru a obține numărul de KTE de care aveți nevoie.

note:
1. A2: A15 și KTE sunt prima gamă și criteriu de care aveți nevoie, B2: B15 și > 300 sunt a doua gamă și criteriu de care aveți nevoie, și C2: C15 și Rubin sunt al treilea interval și criteriu pe care te bazezi.
2. Dacă există mai multe criterii pe care aveți nevoie, trebuie doar să adăugați intervalul și criteriile din formulă, cum ar fi: = COUNTIFS (interval1, criterii1, interval2, criterii2, interval3, criterii3, interval4, criterii4, ...)
- Sfat:
- Iată o altă formulă care vă poate ajuta, de asemenea: =SUMPRODUCT(--($A$2:$A$15="KTE"),--($B$2:$B$15>300),--($C$2:$C$15="Ruby")), and then press Enter key to get the result.
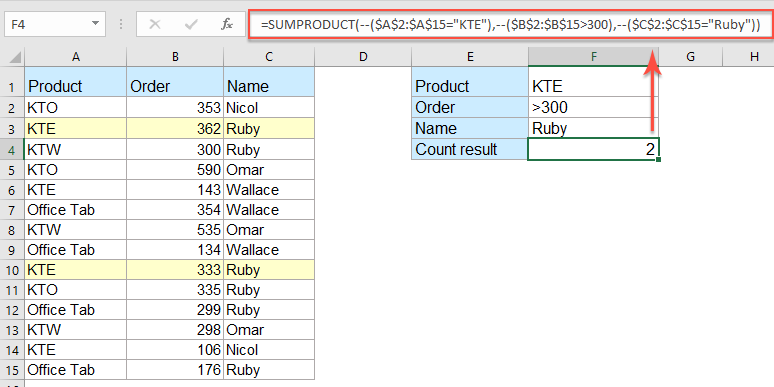
Faceți clic pentru a afla mai multe despre funcția COUNTIFS ...
Mai multe articole de celule cu număr relativ:
- Countif Pentru a calcula procentajul în Excel
- De exemplu, am un raport rezumat al unei lucrări de cercetare și există trei opțiuni A, B, C, acum vreau să calculez procentajul fiecăreia dintre aceste trei opțiuni. Adică, trebuie să știu opțiunea A care reprezintă procentul tuturor opțiunilor.
- Valoare specifică pentru mai multe foi de lucru
- Presupunând că am mai multe foi de lucru care conțin următoarele date și acum vreau să obțin numărul apariției unei valori specifice „Excel” din aceste foi de lucru. Cum aș putea număra valori specifice pe mai multe foi de lucru?
- Coordonare parțială șir / potrivire subșir în Excel
- Este ușor să numărați celule umplute cu anumite șiruri, dar știți cum să numărați celule care conțin doar șiruri parțiale sau șiruri de caractere în Excel? Acest articol va introduce câteva metode pentru a-l rezolva rapid.
- Numărați toate celulele, cu excepția unei valori specifice în Excel
- Dacă aveți cuvântul „Apple” împrăștiat între o listă de valori, acum, doriți doar să numărați numărul de celule care nu sunt „Apple” pentru a obține următorul rezultat. În acest articol, voi introduce câteva metode pentru a rezolva această sarcină în Excel.
- Numărați celulele dacă unul dintre criteriile multiple a fost îndeplinit în Excel
- Funcția COUNTIF ne va ajuta să numărăm celulele care conțin un criteriu, iar funcția COUNTIFS ne poate ajuta să numărăm celulele care conțin un set de condiții sau criterii în Excel. Ce se întâmplă dacă numărarea celulelor dacă conține unul dintre criteriile multiple? Aici voi împărtăși modalitățile de numărare a celulelor dacă conțin X sau Y sau Z ... etc. în Excel.
Cele mai bune instrumente de productivitate de birou
Îmbunătățiți-vă abilitățile Excel cu Kutools pentru Excel și experimentați eficiența ca niciodată. Kutools pentru Excel oferă peste 300 de funcții avansate pentru a crește productivitatea și a economisi timp. Faceți clic aici pentru a obține funcția de care aveți cea mai mare nevoie...

Fila Office aduce interfața cu file în Office și vă face munca mult mai ușoară
- Activați editarea și citirea cu file în Word, Excel, PowerPoint, Publisher, Access, Visio și Project.
- Deschideți și creați mai multe documente în filele noi ale aceleiași ferestre, mai degrabă decât în ferestrele noi.
- Vă crește productivitatea cu 50% și reduce sute de clicuri de mouse pentru dvs. în fiecare zi!
