Cum să înghețați rândurile de sus și de jos simultan în Excel?
În Excel, putem îngheța cu ușurință rândul superior al unei foi de lucru. Uneori, există o foaie de lucru mare, cu date de listă lungă și dorim să înghețăm atât rândul de sus, cât și rândul de jos, astfel încât să putem vedea rândul de sus al antetelor și ultimul rând în același timp. Nu există o modalitate directă de a rezolva această problemă, din fericire, putem folosi câteva modalități de soluționare pentru a face față acestei sarcini.
Înghețați rândurile de sus și de jos vizualizând datele unul lângă altul
Înghețați rândurile de sus și de jos cu crearea unui tabel
 Înghețați rândurile de sus și de jos vizualizând datele unul lângă altul
Înghețați rândurile de sus și de jos vizualizând datele unul lângă altul
În mod normal, majoritatea dintre noi ar putea lua în considerare vizualizarea datelor în două ferestre diferite, unul lângă altul. Vă rugăm să faceți următoarele:
1. Deschideți registrul de lucru și activați foaia de lucru dorită.
2. Apoi apasa Vizualizare > Fereastră nouă pentru a deschide această foaie de lucru într-o fereastră nouă, consultați captura de ecran:
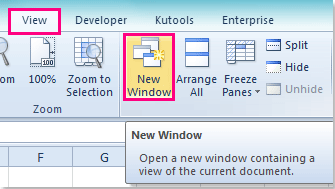
3. Apoi faceți clic pe Vizualizare > Aranjează-le pe toate, În Aranjați Windows fereastră de dialog, selectați Orizontală opțiune sub Aranja, vezi capturi de ecran:
 |
 |
 |
varful: Dacă există mai multe registre de lucru deschise, trebuie să verificați opțiunea Windows a registrului de lucru activ.
4. Apoi apasa OK, și acum, puteți vedea că cele două registre de lucru au fost aranjate orizontal, puteți regla înălțimea verticală a ambelor ferestre în funcție de nevoile dvs. și puteți derula în jos până la rândul de jos din foaia de lucru de mai jos. Vedeți captura de ecran:
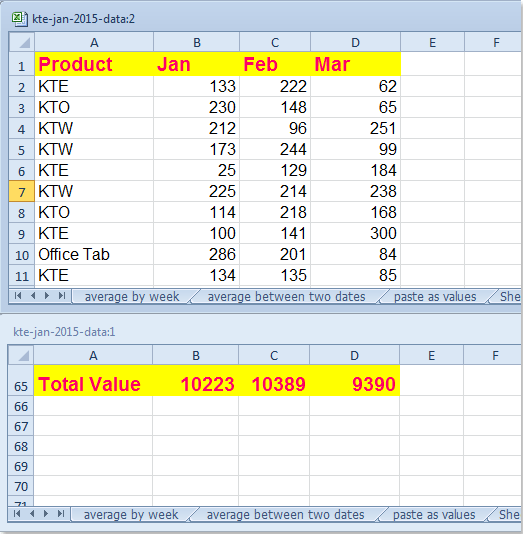
5. După înghețarea rândului inferior, acum, trebuie să înghețați rândul superior din foaia de lucru de mai sus, faceți clic pe o celulă din fereastra de mai sus și faceți clic pe Vizualizare > Înghețare panouri > Înghețați rândul superior, vezi captura de ecran:
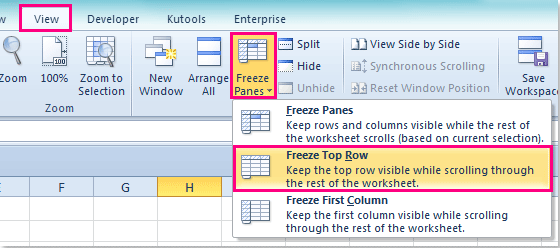
6. Și acum, rândul de sus a fost înghețat, trebuie doar să derulați fereastra de sus, atât rândul de sus, cât și rândul de jos sunt vizualizate simultan.
 Înghețați rândurile de sus și de jos cu crearea unui tabel
Înghețați rândurile de sus și de jos cu crearea unui tabel
Cu excepția modului de mai sus, putem, de asemenea, să înghețăm atât rândul superior, cât și cel inferior, prin inserarea unui tabel, vă rugăm să parcurgeți pașii următori:
1. Selectați intervalul de date necesar și faceți clic Insera > Tabel, În Creați tabel dialog, verificați Masa mea are antete opțiune, vedeți capturi de ecran:
 |
 |
 |
2. Și a fost creat un tabel, faceți clic pe o celulă din intervalul dvs. de date și derulați în jos, antetele tabelului au devenit eticheta rândului automat, vedeți captura de ecran:
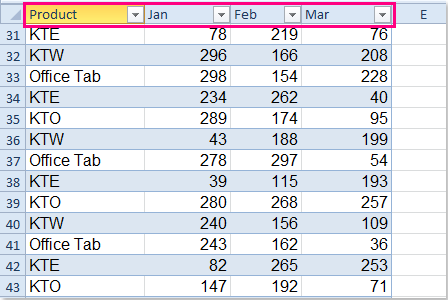
3. Apoi, trebuie să înghețați doar rândul inferior, selectați întregul rând inferior și faceți clic Vizualizare > Despică, vezi captura de ecran:
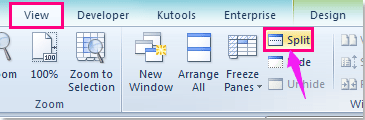
4. Și acum, puteți vedea rândul de sus și rândul de jos în același timp.
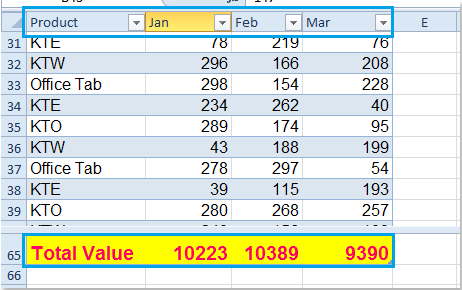
notițe: Când derulați datele, trebuie să puneți cursorul la intervalul de date.
Legate de articole:
Cum să înghețe panourile în Excel 2010?
Cum se aplică panouri de înghețare / dezghețare pe mai multe foi de lucru simultan?
Cele mai bune instrumente de productivitate de birou
Îmbunătățiți-vă abilitățile Excel cu Kutools pentru Excel și experimentați eficiența ca niciodată. Kutools pentru Excel oferă peste 300 de funcții avansate pentru a crește productivitatea și a economisi timp. Faceți clic aici pentru a obține funcția de care aveți cea mai mare nevoie...

Fila Office aduce interfața cu file în Office și vă face munca mult mai ușoară
- Activați editarea și citirea cu file în Word, Excel, PowerPoint, Publisher, Access, Visio și Project.
- Deschideți și creați mai multe documente în filele noi ale aceleiași ferestre, mai degrabă decât în ferestrele noi.
- Vă crește productivitatea cu 50% și reduce sute de clicuri de mouse pentru dvs. în fiecare zi!
