Cum se găsește cea mai mare valoare și se returnează valoarea celulei adiacente în Excel?
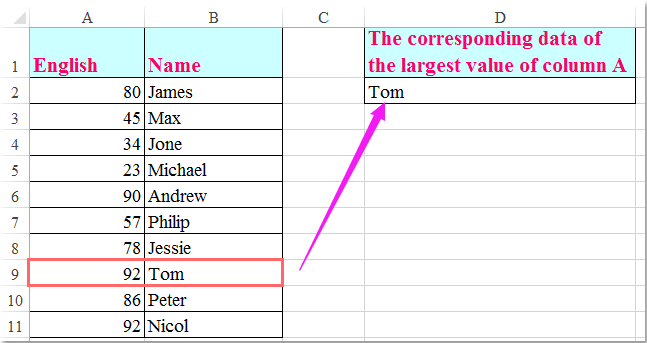
Dacă aveți o gamă de date, după cum se arată în următoarea captură de ecran, doriți să găsiți cea mai mare valoare din coloana A și să obțineți conținutul celulei adiacente în coloana B. În Excel, puteți rezolva această problemă cu unele formule.
Găsiți cea mai mare valoare și întoarceți valoarea celulei adiacente cu formule
 Găsiți cea mai mare valoare și întoarceți valoarea celulei adiacente cu formule
Găsiți cea mai mare valoare și întoarceți valoarea celulei adiacente cu formule
Luați, de exemplu, datele de mai sus, pentru a obține cea mai mare valoare a datelor corespunzătoare, puteți utiliza următoarele formule:
Vă rugăm să tastați această formulă: = VLOOKUP (MAX ($ A $ 2: $ A $ 11), $ A $ 2: $ B $ 11, 2, FALS) într-o celulă goală de care aveți nevoie, apoi apăsați Intrați tasta pentru a returna rezultatul corect, vezi captura de ecran:
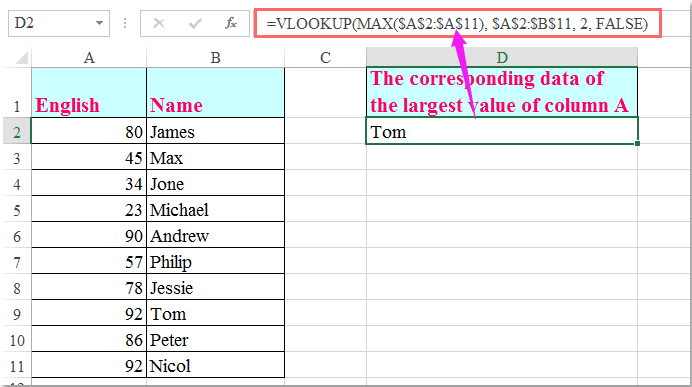
note:
1. În formula de mai sus, A2: A11 este intervalul de date pe care doriți să îl cunoașteți cea mai mare valoare și A2: B11 indică intervalul de date pe care l-ați folosit, numărul 2 este numărul coloanei la care se returnează valoarea potrivită.
2. Dacă există mai multe valori mari în coloana A, această formulă obține doar prima valoare corespunzătoare.
3. Cu valoarea de mai sus, puteți returna valoarea celulei din coloana din dreapta, dacă trebuie să returnați valoarea care în coloana din stânga, ar trebui să aplicați această formulă: =INDEX(A2:A11,MATCH(MAX(B2:B11),B2:B11,0))( A2: A11 este intervalul de date pe care doriți să obțineți valoarea relativă, B2: B11 este intervalul de date care conține cea mai mare valoare), apoi apăsați Intrați cheie. Veți obține următorul rezultat:

 Găsiți și selectați cea mai mare valoare și returnați valoarea celulei adiacente cu Kutools pentru Excel
Găsiți și selectați cea mai mare valoare și returnați valoarea celulei adiacente cu Kutools pentru Excel
Numai formulele de mai sus vă pot ajuta să returnați primele date corespunzătoare, dacă există cel mai mare număr duplicat, nu vă va ajuta. Kutools pentru Excel's Selectați celule cu valoare maximă și minimă utilitarul vă poate ajuta să selectați cel mai mare număr, iar apoi puteți vizualiza cu ușurință datele corespunzătoare care sunt adiacente celui mai mare număr.
După instalare Kutools pentru Excel, vă rugăm să faceți următoarele:
| Kutools pentru Excel : cu mai mult de 300 de programe de completare Excel la îndemână, gratuit pentru a încerca fără limitări în 30 de zile. |
1. Selectați coloana numerică pe care doriți să o găsiți și selectați cele mai mari valori.
2. Apoi apasa Kutools > Selectați > Selectați celule cu valoare maximă și minimă, vezi captura de ecran:
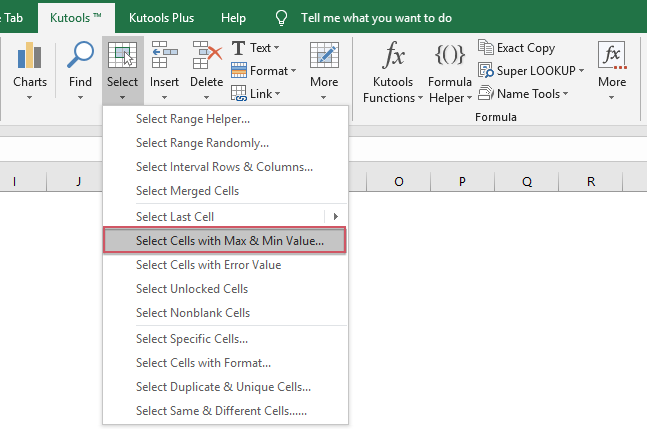
3. În Selectați celula cu valoare maximă și minimă caseta de dialog, alegeți Valoare maximă de la Mergi la și selectați Celulă opțiune în bază secțiune, apoi alegeți Toate celulele or Numai prima celulă că doriți să selectați cea mai mare valoare, faceți clic pe OK, a fost selectat cel mai mare număr din coloana A și apoi puteți obține datele corespunzătoare care le ajută, a se vedea capturile de ecran:
 |
 |
 |
Faceți clic pentru a descărca Kutools pentru Excel și încercare gratuită acum!
Articol asociat:
Cum se găsește cea mai mare valoare într-un rând și se returnează antetul coloanei în Excel?
Cele mai bune instrumente de productivitate de birou
Îmbunătățiți-vă abilitățile Excel cu Kutools pentru Excel și experimentați eficiența ca niciodată. Kutools pentru Excel oferă peste 300 de funcții avansate pentru a crește productivitatea și a economisi timp. Faceți clic aici pentru a obține funcția de care aveți cea mai mare nevoie...

Fila Office aduce interfața cu file în Office și vă face munca mult mai ușoară
- Activați editarea și citirea cu file în Word, Excel, PowerPoint, Publisher, Access, Visio și Project.
- Deschideți și creați mai multe documente în filele noi ale aceleiași ferestre, mai degrabă decât în ferestrele noi.
- Vă crește productivitatea cu 50% și reduce sute de clicuri de mouse pentru dvs. în fiecare zi!
