Cum se calculează vârsta medie în funcție de an / lună / dată în Excel?
De exemplu, aveți o listă de studenți cu zile de naștere și vârste în Excel, cum ați putea calcula vârsta medie cu o anumită lună sau an? Și dacă se calculează media până la o anumită dată în Excel? Acest articol va introduce mai multe trucuri pentru a le rezolva cu ușurință în Excel.
- Calculați media pe an / lună cu formule matrice în Excel
- Calculați media pe an / lună cu comanda Filter în Excel
- Calculați media după dată în Excel
- Calculați în serie vârstele medii în funcție de an sau lună în Excel
Calculați media pe an / lună cu formule matrice în Excel
De exemplu, aveți un tabel după cum se arată în următoarea captură de ecran. Puteți calcula vârsta medie în funcție de an sau lună cu formule matrice rapid în Excel.

Vârsta medie pe lună: Selectați o celulă goală în afară de tabel, de exemplu celula F2, introduceți formula =SUM((MONTH(B2:B15)=12)*C2:C15)/SUM(IF(MONTH(B2:B15)=12,1)) în el și apăsați tasta Ctrl + Schimba + Intrați simultan.

notițe: În această formulă, B2: B15 este coloana Ziua de naștere, C2: C15 este coloana Vârstă, 12 este luna specificată „Decembrie”, pe care o veți calcula în medie și le puteți modifica în funcție de nevoile dvs.
Vârsta medie pe An: Selectați o celulă goală în afară de tabel, spune Celula F4, introduceți formula =SUM((YEAR(B2:B15)=1990)*C2:C15)/SUM(IF(YEAR(B2:B15)=1990,1)) în el și apăsați tasta Ctrl + Schimba + Intrați simultan.
Notă: În această formulă, B2: B15 este coloana Data nașterii, C2: C15 este coloana Vârstă, 1990 este anul specific pentru care doriți să faceți o medie și le puteți modifica în funcție de nevoile dvs.
 |
Formula este prea complicată pentru a ne aminti? Salvați formula ca intrare Text automat pentru reutilizare cu un singur clic în viitor! Citeste mai mult… Încercare gratuită |
Calculați cu ușurință vârstele după datele date de naștere (zile de naștere) în Excel
Kutools pentru Excel colectează multe formule utilizate în mod obișnuit pentru utilizatorii Excel pentru a le calcula cu ușurință fără a-și aminti formule, inclusiv Calculați vârsta pe baza nașteriiy formula.
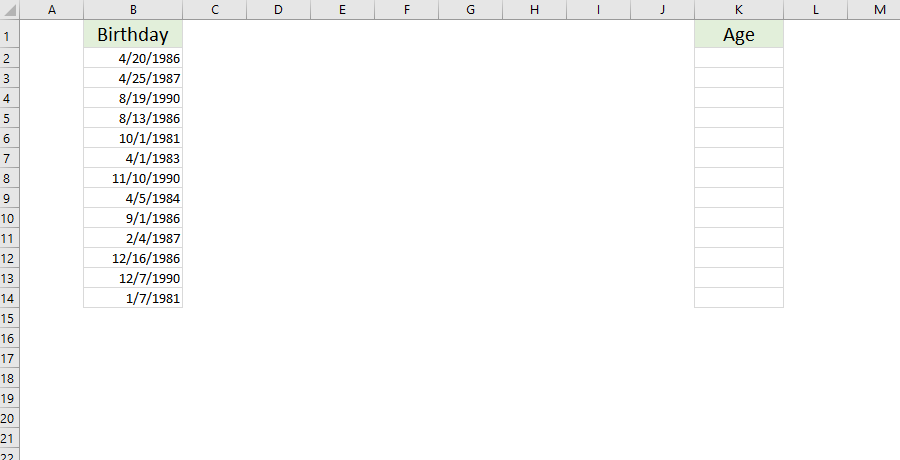
Calculați media pe an / lună cu comanda Filter în Excel
În exemplul nostru de tabel, după cum se arată în următoarea captură de ecran, putem filtra mai întâi coloana de ziua de naștere și apoi putem calcula media după an sau lună după filtrare cu funcția Subtotal în Excel.

1. Selectați Coloana de ziua de naștere și faceți clic pe Date > Filtru.

2. Clic ![]() butonul pe lângă antetul coloanei coloanei Ziua de naștere, apoi faceți clic pe butonul Filtre de date > Toate datele din perioadă > Septembrie (sau orice altă lună pe care doriți să o faceți în medie). Vedeți captura de ecran de mai jos:
butonul pe lângă antetul coloanei coloanei Ziua de naștere, apoi faceți clic pe butonul Filtre de date > Toate datele din perioadă > Septembrie (sau orice altă lună pe care doriți să o faceți în medie). Vedeți captura de ecran de mai jos:


notițe: Dacă doriți să mediați vârsta în funcție de an, trebuie să faceți clic pe  butonul pe lângă antetul coloanei din coloana Ziua de naștere, apoi debifați toți anii, cu excepția anului în care veți face media, și faceți clic pe OK buton. Vedeți captura de ecran de mai jos:
butonul pe lângă antetul coloanei din coloana Ziua de naștere, apoi debifați toți anii, cu excepția anului în care veți face media, și faceți clic pe OK buton. Vedeți captura de ecran de mai jos:
3. Acum vârstele sunt filtrate după anul sau luna specifică. Selectați orice celulă goală, spune Celula C42, formula = SUBTOTAL (1, C3: C9) (C3: C9 înseamnă toate vârstele filtrate în coloana Vârstă) și apăsați pe Intrați cheie.

Calculați media după dată în Excel
Uneori, vi se poate cere să calculați media cu data dată. De exemplu, aveți un tabel după cum urmează ecranul afișat și trebuie să calculați media Sumei apărute în 2014, îl puteți rezolva după cum urmează:
Selectați o celulă necompletată, introduceți formula =AVERAGEIF(J2:J24,P2,M2:M24) în el și apăsați tasta Intrați cheie. Apoi veți obține media datei specificate.

notițe: În formula = AVERAGEIF (J2: J24, P2, M2: M24), J2: J24 este coloana de dată, P2 este celula de referință cu data pe care o vei face medie, M2: M24 este coloana sumă în care vei calcula media , și le puteți schimba în funcție de nevoile dvs.
Calculați în serie vârstele medii în funcție de an sau lună în Excel
Dacă trebuie să calculați vârsta medie a fiecărei luni (din ianuarie până în decembrie) sau a fiecărui an în Excel, aplicați formula matricii complicate care poate dura mult timp. Aici voi introduce suplimentul din partea a treia a Kutools pentru Excel pentru a-l rezolva.
Kutools pentru Excel - Supercharge Excel cu peste 300 de instrumente esențiale. Bucurați-vă de o încercare GRATUITĂ completă de 30 de zile, fără card de credit necesar! Ia-L Acum
1. Selectați coloana de dată pentru care veți calcula media și faceți clic pe Kutools > Format > Aplicați formatarea datei.

2. În caseta de dialog Aplicare formatarea datei, selectați o formatare a datei care afișează numai numele lunii în Formatarea datei casetă, cum ar fi „Tues."Sau"Martie"și faceți clic pe Ok buton. Vedeți captura de ecran:

varful: Dacă trebuie să calculați vârstele medii în funcție de an, selectați o formatare a datei care să afișeze numai anul (cum ar fi „2001”) în Formatarea datei cutie.
Aplicați formatarea datei este unul dintre utilitarele Kutools pentru Excel și vă poate ajuta să modificați datele de masă la formatarea specifică a datei întâlnind diferiți clienți și țări diferite în Excel.
Kutools pentru Excel - Supercharge Excel cu peste 300 de instrumente esențiale. Bucurați-vă de o încercare GRATUITĂ completă de 30 de zile, fără card de credit necesar! Ia-L Acum
3. Continuați să selectați coloana dată și faceți clic pe Kutools > La Actual. Acest utilitar va converti data în textul numelui lunii.

La Actual este unul dintre utilitarele Kutools pentru Excel și vă poate ajuta să înlocuiți valoarea reală (afișată în bara de formulă, cum ar fi o formulă = A1 + B1) cu valoarea afișată (pe care o vedeți în celula selectată, cum ar fi rezultatul formulei 10).
4. Selectați intervalul pe care îl veți medie în funcție de lună / an și faceți clic pe Kutools > Conţinut > Rânduri combinate avansate.

Rânduri combinate avansate este unul dintre utilitarele Kutools pentru Excel și vă poate ajuta să combinați / combinați rândurile bazate pe aceeași valoare într-o singură coloană, apoi să faceți câteva calcule pentru alte coloane, cum ar fi suma, numărul, media, max etc.
5. În fereastra de dialog Combinare rânduri bazate pe coloană de deschidere, specificați setările, așa cum se arată mai sus:
- Faceți clic pe coloana Nume, apoi faceți clic pe Combina > virgulă;
- Faceți clic pe coloana Ziua de naștere, apoi faceți clic pe Cheia principala.
- Faceți clic pe coloana Vârstă, apoi faceți clic pe calculati > In medie.
6. clic pe Ok buton. Apoi veți vedea că vârsta medie a fiecărei luni este calculată cu enumerarea numelor corespunzătoare. Vedeți mai jos captura de ecran:

Kutools pentru Excel - Supercharge Excel cu peste 300 de instrumente esențiale. Bucurați-vă de o încercare GRATUITĂ completă de 30 de zile, fără card de credit necesar! Ia-L Acum
Demo: calculați vârsta medie în funcție de an / lună / dată în Excel
Legate de articole:
Media pe zi / lună / trimestru / oră cu tabelul pivot în Excel
Cele mai bune instrumente de productivitate de birou
Îmbunătățiți-vă abilitățile Excel cu Kutools pentru Excel și experimentați eficiența ca niciodată. Kutools pentru Excel oferă peste 300 de funcții avansate pentru a crește productivitatea și a economisi timp. Faceți clic aici pentru a obține funcția de care aveți cea mai mare nevoie...

Fila Office aduce interfața cu file în Office și vă face munca mult mai ușoară
- Activați editarea și citirea cu file în Word, Excel, PowerPoint, Publisher, Access, Visio și Project.
- Deschideți și creați mai multe documente în filele noi ale aceleiași ferestre, mai degrabă decât în ferestrele noi.
- Vă crește productivitatea cu 50% și reduce sute de clicuri de mouse pentru dvs. în fiecare zi!
