Cum să lipiți valorile în celulele vizibile / filtrate numai în Excel?
În Excel, dacă ați filtrat date sau ați ascuns unele celule și când lipiți valori în intervalul filtrat sau ascuns, celulele ascunse vor fi, de asemenea, umplute cu valori lipite. Aici vă voi spune câteva trucuri pentru a lipi valori în celulele vizibile numai în Excel.
Lipiți valorile în celulele vizibile cu VBA
Lipiți valorile în celulele vizibile cu Lipiți la interval vizibil de Kutools pentru Excel ![]()
Lipiți valorile în celulele vizibile cu VBA
În Excel, nu există alte modalități de a rezolva această problemă în afară de VBA.
1. presa Alt + F11 tastele simultan și a Microsoft Visual Basic pentru aplicații apare fereastra.
2. clic Insera > Module, apoi lipiți mai jos codul VBA în fereastra Popping Module.
VBA: lipiți valorile numai în celulele vizibile.
Sub CopyFilteredCells()
'Updateby20150203
Dim rng1 As Range
Dim rng2 As Range
Dim InputRng As Range
Dim OutRng As Range
xTitleId = "KutoolsforExcel"
Set InputRng = Application.Selection
Set InputRng = Application.InputBox("Copy Range :", xTitleId, InputRng.Address, Type: = 8)
Set OutRng = Application.InputBox("Paste Range:", xTitleId, Type: = 8)
For Each rng1 In InputRng
rng1.Copy
For Each rng2 In OutRng
If rng2.EntireRow.RowHeight > 0 Then
rng2.PasteSpecial
Set OutRng = rng2.Offset(1).Resize(OutRng.Rows.Count)
Exit For
End If
Next
Next
Application.CutCopyMode = False
End Sub3. clic F5 tasta sau Alerga butonul, apoi apare un dialog pentru a selecta valorile de copiat. Vedeți captura de ecran: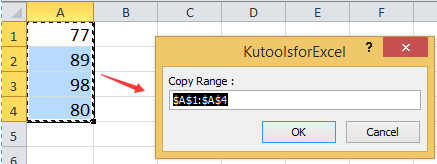
4. După selectarea valorilor, faceți clic pe OK, apoi apare un alt dialog pentru a selecta un interval pentru a lipi datele selectate. Vedeți captura de ecran:
5. clic OK. Puteți vedea că numai celulele vizibile sunt lipite de valorile selectate.
Lipiți valorile în celulele vizibile cu Lipiți la interval vizibil de Kutools pentru Excel
De fapt, dacă folosești Inserați la Interval vizibil utilitatea Kutools pentru Excel - un instrument Excel la îndemână, puteți rezolva rapid și ușor problema lipirii valorilor în intervalul vizibil.
| Kutools pentru Excel, cu mai mult de 300 funcții la îndemână, vă face munca mai ușoară. | ||
După instalare Kutools pentru Excel, faceți următoarele:(Descărcați gratuit Kutools pentru Excel acum!)
1. Selectați un interval de valori pe care doriți să le copiați și lipiți, apoi faceți clic pe Kutools > Gamă > Inserați la Interval vizibil > TOATE or Numai valori de lipire. Vedeți captura de ecran: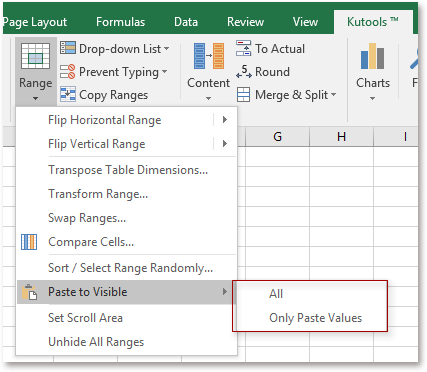
2. Apoi a Inserați la Interval vizibil apare fereastra de dialog și selectați intervalul pe care doriți să lipiți valorile. Vedeți captura de ecran: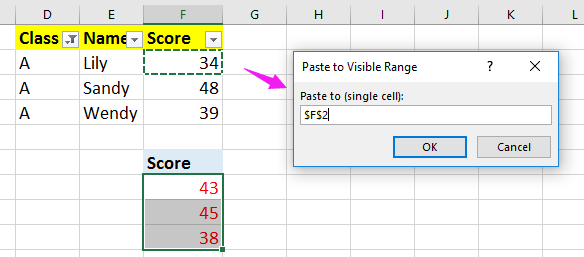
3. clic OK. Acum valorile selectate sunt lipite numai în intervalul vizibil.
| Inserați numai valorile în celulele vizibile | Lipiți toate în celulele vizibile |
 |
 |
Faceți clic aici pentru mai multe informații despre utilitarul Paste to Visible Range.
Inserați numai în celulele vizibile
Cele mai bune instrumente de productivitate de birou
Îmbunătățiți-vă abilitățile Excel cu Kutools pentru Excel și experimentați eficiența ca niciodată. Kutools pentru Excel oferă peste 300 de funcții avansate pentru a crește productivitatea și a economisi timp. Faceți clic aici pentru a obține funcția de care aveți cea mai mare nevoie...

Fila Office aduce interfața cu file în Office și vă face munca mult mai ușoară
- Activați editarea și citirea cu file în Word, Excel, PowerPoint, Publisher, Access, Visio și Project.
- Deschideți și creați mai multe documente în filele noi ale aceleiași ferestre, mai degrabă decât în ferestrele noi.
- Vă crește productivitatea cu 50% și reduce sute de clicuri de mouse pentru dvs. în fiecare zi!
