Cum se schimbă valoarea min / max a axei graficului cu formula în Excel?
Când creăm o diagramă scatter în Excel, diagrama va da seama automat de valoarea axei max / min. Uneori, utilizatorii ar putea dori să determine și să modifice valoarea axei max / min prin formule, cum să se ocupe de ea? Acest articol va introduce o macrocomandă VBA pentru a determina și modifica valoarea min / max a axei graficului cu formula în Excel.
Modificați valoarea min / max a axei graficului cu formula în Excel
Pentru a modifica valoarea min / max a axei graficului cu formule într-o diagramă scatter în Excel, puteți face următoarele:
Pasul 1: Selectați datele sursă și adăugați o diagramă de dispersie făcând clic pe Introduceți Scatter (X, Y) și diagrama cu bule (Sau Împrăștia)> Împrăștia pe Insera tab.

Pasul 2: Găsiți o gamă goală în afară de datele sursă, spune Gama E1: G4, adăugați titluri după cum se arată mai jos:

Pasul 3: Aflați valoarea minimă și valoarea maximă pentru axa X și axa Y cu formule:

(1) Valoare maximă în axa X: în celula F2 introduceți formula = ROUNDUP (MAX (A2: A18) +2,0)și apăsați tasta Intrați cheie;
(2) Valoare minimă în axa X: în celula F3 introduceți formula = ROUNDDOWN (MIN (A2: A18) -1,0)și apăsați tasta Intrați cheie.
(3) Bifați valoarea în axa X: în celula F4 tip 1 sau altă valoare de căpușă de care aveți nevoie;
(4) Valoare maximă pe axa Y: în celula G2 introduceți formula = ROUNDUP (MAX (B2: B18) +20,0)și apăsați tasta Intrați cheie;
(5) Valoare minimă în axa Y: în celula G3 introduceți formula = ROUNDDOWN (MIN (B2: B18) -10,0)și apăsați tasta Intrați cheie;
(6) Bifați valoarea în axa Y: în tipul celulei G4 10 sau altă valoare de căpușă de care aveți nevoie.
notițe: În formulele de mai sus, A2: A18 este coloana Preț pe care calculați scala axei x bazată pe, B2: B18 este coloana Greutate pe care calculați scala axei y bazată. Și puteți ajusta valoarea maximă sau valoarea minimă modificând numerele din formulele de mai sus în funcție de nevoile dvs.
Pasul 4: Selectați diagrama de împrăștiere și faceți clic dreapta pe numele curent al foii de lucru pe bara de tab Foaie și selectați Afișați codul din meniul cu clic dreapta.

Pasul 5: În fereastra de deschidere Microsoft Visual Basic pentru aplicații, copiați și lipiți următorul cod în fereastră:
VBA: Modificați valorile min / max ale axei graficului prin formule
Sub ScaleAxes()
With Application.ActiveChart.Axes(xlCategory, xlPrimary)
.MinimumScale = ActiveSheet.Range("F3").Value
.MaximumScale = ActiveSheet.Range("F2").Value
.MajorUnit = ActiveSheet.Range("F4").Value
End With
With Application.ActiveChart.Axes(xlValue, xlPrimary)
.MinimumScale = ActiveSheet.Range("G3").Value
.MaximumScale = ActiveSheet.Range("G2").Value
.MajorUnit = ActiveSheet.Range("G4").Value
End With
End Subnotițe: F3 este valoarea minimă în axa X, F2 este valoarea maximă în axa X, F4 este valoarea bifată în axa X, G3 este valoarea minimă în axa Y, G2 este valoarea maximă în axa Y, G4 este valoarea bifată în axa Y , și le puteți schimba pe toate în funcție de nevoile dvs.
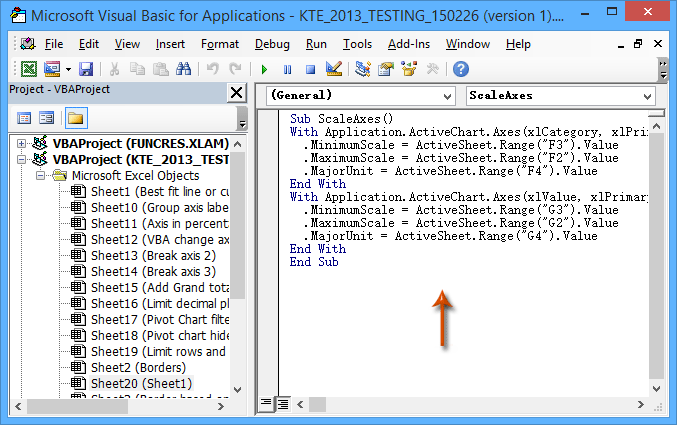
Pasul 6: Rulați acest VBA făcând clic pe Alerga sau apăsând butonul F5 cheie.
Apoi veți vedea valoarea minimă și valoarea maximă a axei X și axa Y toate fiind schimbate simultan în diagrama de împrăștiere selectată.
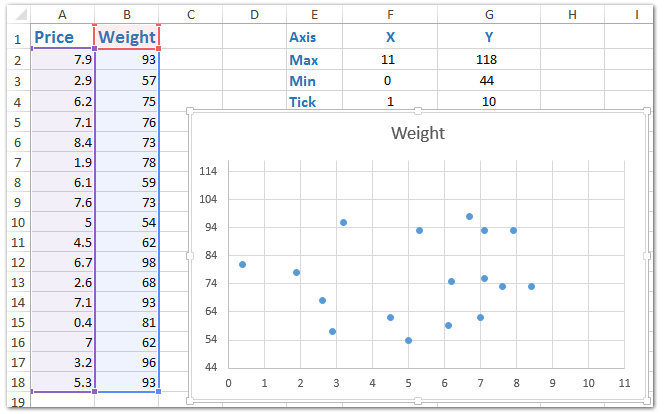
Selectați cu ușurință valorile max / min din fiecare rând / coloană sau interval specificat în Excel
Kutools pentru Excel Selectați celule cu valoare maximă și minimă vă poate ajuta să selectați cu ușurință cele mai mari / cele mai mici valori sau cele mai mari / cele mai mici valori ale formulei din intervalul selectat în Excel.
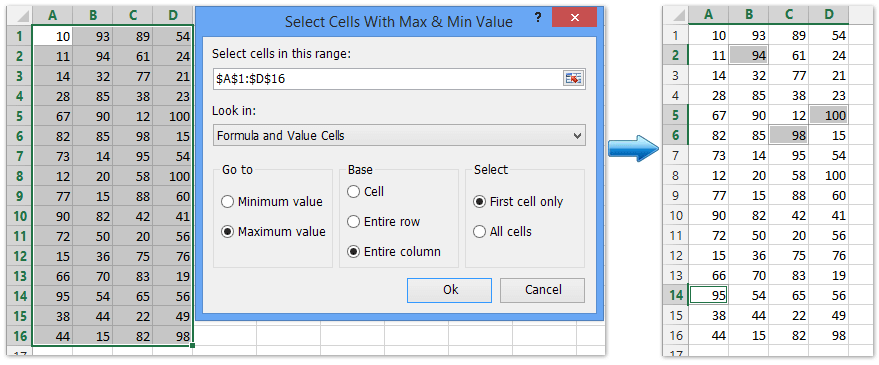
Kutools pentru Excel - Supercharge Excel cu peste 300 de instrumente esențiale. Bucurați-vă de o încercare GRATUITĂ completă de 30 de zile, fără card de credit necesar! Ia-L Acum
Cele mai bune instrumente de productivitate de birou
Îmbunătățiți-vă abilitățile Excel cu Kutools pentru Excel și experimentați eficiența ca niciodată. Kutools pentru Excel oferă peste 300 de funcții avansate pentru a crește productivitatea și a economisi timp. Faceți clic aici pentru a obține funcția de care aveți cea mai mare nevoie...

Fila Office aduce interfața cu file în Office și vă face munca mult mai ușoară
- Activați editarea și citirea cu file în Word, Excel, PowerPoint, Publisher, Access, Visio și Project.
- Deschideți și creați mai multe documente în filele noi ale aceleiași ferestre, mai degrabă decât în ferestrele noi.
- Vă crește productivitatea cu 50% și reduce sute de clicuri de mouse pentru dvs. în fiecare zi!
