Cum se limitează numărul de zecimale din formulă în Excel?
De exemplu, sumați un interval și obțineți o valoare sumă cu patru zecimale în Excel. S-ar putea să vă gândiți să formatați această valoare sumă cu o zecimală în caseta de dialog Formatare celule. De fapt, puteți limita direct numărul de zecimale din formulă. Acest articol vorbește despre limitarea numărului de zecimale cu comanda Formatare celule și limitarea numărului de zecimale cu formula rotundă în Excel.
- Limitați numărul de zecimale cu comanda Format Cell în Excel
- Limitați numărul de zecimale în formule în Excel
- Limitați numărul de zecimale în mai multe formule în bloc
- Limitați numărul de zecimale în mai multe formule
Limitați numărul de zecimale cu comanda Format Cell în Excel
În mod normal, putem formata celule pentru a limita cu ușurință numărul de zecimale în Excel.
1. Selectați celulele pe care doriți să le limitați numărul de zecimale.
2. Faceți clic dreapta pe celulele selectate și selectați Celule de format din meniul cu clic dreapta.

3. În următoarea casetă de dialog Formatare celule, accesați Număr fila, faceți clic pentru a evidenția fișierul Număr în Categorii , apoi tastați un număr în Zecimale cutie.
De exemplu, dacă doriți să limitați doar o zecimală pentru celulele selectate, introduceți doar 1 în Zecimale cutie. Vedeți mai jos captura de ecran:
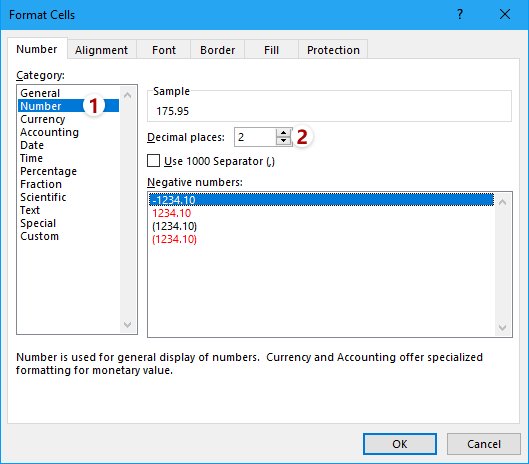
4. clic pe OK în caseta de dialog Formatare celule. Apoi veți vedea că toate zecimalele din celulele selectate sunt schimbate la o zecimală.

Notă: După selectarea celulelor, puteți face clic pe Creșteți zecimalul buton ![]() or Scade Zecimal buton
or Scade Zecimal buton ![]() direct în Număr grup pe Acasă fila pentru a schimba zecimale.
direct în Număr grup pe Acasă fila pentru a schimba zecimale.
Limitați cu ușurință numărul de zecimale în mai multe formule din Excel
În general, puteți utiliza = Round (original_formula, num_digits) pentru a limita cu ușurință numărul de zecimale dintr-o formulă. Cu toate acestea, va fi destul de plictisitor și consumator de timp să modificați mai multe formule unul câte unul manual. Aici, utilizați funcția Funcționare a Kutools pentru Excel, puteți limita cu ușurință numărul de zecimale în mai multe formule cu ușurință!

Kutools pentru Excel - Supercharge Excel cu peste 300 de instrumente esențiale. Bucurați-vă de o încercare GRATUITĂ completă de 30 de zile, fără card de credit necesar! Ia-L Acum
Limitați numărul de zecimale în formule în Excel
Să presupunem că calculați suma unei serii de numere și doriți să limitați numărul de zecimale pentru această valoare sumă în formulă, cum ați putea să o faceți în Excel? Ar trebui să încercați funcția Rundă.
Sintaxa de bază a formei rotunde este:
= ROUND (număr, num_cifre)
Și dacă doriți să combinați funcția Rundă și altă formulă, sintaxa formulei ar trebui schimbată în
= Round (original_formula, num_digits)
În cazul nostru, dorim să limităm o zecimală pentru valoarea sumă, astfel încât să putem aplica mai jos formula:
= ROUND (SUM (B2: B11), 1)

Limitați numărul de zecimale în mai multe formule în bloc
Dacă aveţi Kutools pentru Excel instalat, îi puteți aplica Ziua Operației caracteristică pentru a modifica mai multe formule introduse în bloc, cum ar fi setarea rotunjirii în Excel. Vă rugăm să faceți următoarele:
Kutools pentru Excel- Include mai mult de 300 de instrumente la îndemână pentru Excel. Versiune completă de încercare gratuită de 30 de zile, nu este necesar un card de credit! Ia-L Acum
1. Selectați celulele formulă ale căror zecimale trebuie să le limitați și faceți clic Kutools > Mai Mult > Ziua Operației.

2. În dialogul Instrumente de funcționare, faceți clic pentru a evidenția rotunjiri în Ziua Operației caseta de listă, tastați numărul de zecimale în operand și verificați secțiunea Creați formule opțiune.

3. clic pe Ok butonul.
Acum veți vedea că toate celulele de formulă sunt rotunjite la zecimale specificate în bloc. Vedeți captura de ecran:

varful: Dacă trebuie să rotunjiți în jos sau să rotunjiți mai multe celule de formulare în bloc, puteți seta după cum urmează: în dialogul Instrumente de operare, (1) selecta pachet personalizat în caseta de listă Operație, (2) tip = ROUNDUP (?, 2) or = ROUNDDOWN (?, 2) în pachet personalizat secțiunea și (3) verifică Creați formule opțiune. Vedeți captura de ecran:

Limitați cu ușurință numărul de zecimale în mai multe formule din Excel
În mod normal, caracteristica Zecimală poate reduce numărul zecimalelor din celule, dar valorile reale afișate în bara de formule nu se modifică deloc. Kutools pentru Excel'S Rundă utilitarul vă poate ajuta să rotunjiți valorile în sus / în jos / până la zecimale specificate cu ușurință.
Kutools pentru Excel- Include mai mult de 300 de instrumente la îndemână pentru Excel. Versiune completă de încercare gratuită de 60 de zile, nu este necesar un card de credit! Ia-L Acum

Această metodă va rotunji celulele formulei la numărul specificat de zecimale în bloc. Cu toate acestea, va elimina formulele din aceste celule de formulă și va rămâne doar rezultatele rotunjirii.
Demo: limitați numărul de zecimale în formulă în Excel
Legate de articole:
Cele mai bune instrumente de productivitate de birou
Îmbunătățiți-vă abilitățile Excel cu Kutools pentru Excel și experimentați eficiența ca niciodată. Kutools pentru Excel oferă peste 300 de funcții avansate pentru a crește productivitatea și a economisi timp. Faceți clic aici pentru a obține funcția de care aveți cea mai mare nevoie...

Fila Office aduce interfața cu file în Office și vă face munca mult mai ușoară
- Activați editarea și citirea cu file în Word, Excel, PowerPoint, Publisher, Access, Visio și Project.
- Deschideți și creați mai multe documente în filele noi ale aceleiași ferestre, mai degrabă decât în ferestrele noi.
- Vă crește productivitatea cu 50% și reduce sute de clicuri de mouse pentru dvs. în fiecare zi!
