Cum să trimiteți e-mailuri din Excel cu funcția de hyperlink mailto?
În Excel, puteți utiliza funcția mailto hyperlink pentru a crea un e-mail din Excel. E-mailul creat de mailto hyperlink include adresa de e-mail a destinatarului, subiectul și corpul. În acest articol, vă vom arăta cum să trimiteți e-mailuri din Excel cu funcția mailto hyperlink.
Trimiteți e-mailuri din Excel cu funcția de hyperlink
Trimiteți e-mailuri din Excel cu funcția de hyperlink
Trimiteți cu ușurință e-mailuri prin Outlook pe baza listei de corespondență create cu Kutools pentru Excel
Trimiteți e-mailuri din Excel cu funcția de hyperlink
În această secțiune, vă voi arăta cum să creați direct un hypertolink mailto în Excel. Vă rugăm să faceți următoarele.
1. În primul rând, trebuie să introduceți adresa destinatarului, subiectul e-mailului și corpul e-mailului separat în celulele B1, B2 și B3. Vezi captura de ecran.

2. Selectați o celulă necompletată în care doriți să se localizeze hyperlinkul mailto, cum ar fi celula B4.
3. Copiați și lipiți funcția de hyperlink = HYPERLINK ("mailto:" & B1 & "? Subject =" & B2 & "& body =" & B3, "Text de legătură") în bara de formule a celulei selectate, apoi apăsați tasta Intrați cheie.

notițe: În formulă, B1, B2 și B3 conțin adresa destinatarului, subiectul și corpul e-mailului; iar „Textul de legătură” este textul afișat al acestui hyperlink. Le puteți schimba după cum aveți nevoie.
De acum înainte, când faceți clic pe hiperlink, un e-mail Outlook va fi creat automat cu destinatarul, subiectul și corpul specificate. Vedeți captura de ecran:

Trimiteți e-mailuri din Excel cu funcția de hyperlink
Deoarece caracterele metodei de mai sus sunt limitate, aici vă prezint o altă metodă pentru a crea un hypertolink mailto în Excel.
1. Selectați o celulă pe care doriți să creați un hyperlink mailto.
2. clic Insera > Hyperlink. Vedeți captura de ecran:

3. În Introduceți hyperlink casetă de dialog, trebuie să:
1). Clic E-mail în link catre panou;
2). Introduceți adresa de e-mail a destinatarului în E-mail cutie;
3). În Subiect caseta, tastați subiectul e-mailului, după ce ați introdus subiectul e-mailului, introduceți & body = corpul e-mailului;
De exemplu, dacă subiectul e-mailului este „subiectul e-mailului” și corpul e-mailului este „corpul e-mailului”, vă rugăm să introduceți subiectul e-mailului & body = corpul e-mailului în Subiect cutie.
4). Apasă pe OK buton. Vedeți captura de ecran:
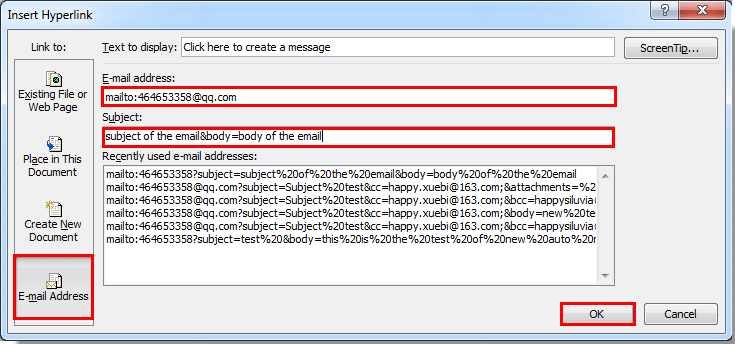
Apoi se creează hyperlinkul mailto. Faceți clic pe acesta, va fi creat un e-mail Outlook cu adresa tuturor destinatarului specificat, subiectul și corpul listate.
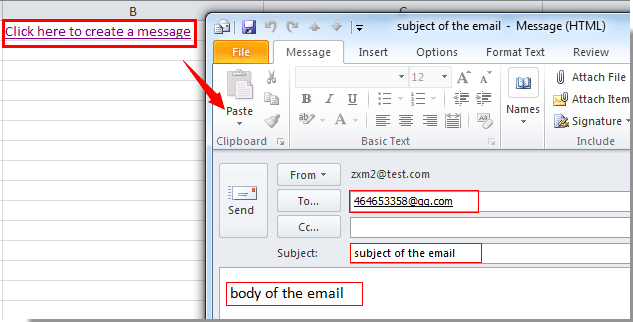
Trimiteți cu ușurință e-mailuri prin Outlook pe baza listei de corespondență create cu Kutools pentru Excel
Această secțiune va recomanda Trimite emailuri utilitatea Kutools pentru Excel. Cu acest utilitar, puteți trimite cu ușurință e-mailuri cu lista de corespondență specificată pe care ați creat-o în Excel. Vă rugăm să faceți următoarele.
Înainte de a aplica Kutools pentru Excel, Vă rugăm să descărcați-l și instalați-l mai întâi.
1. În primul rând, trebuie să creați o listă de e-mail de care aveți nevoie în Excel. Clic Kutools Plus > Creați o listă de corespondență. Vedeți captura de ecran:

2. În Creați o listă de corespondență caseta de dialog, vă rugăm să verificați câmpurile pe care trebuie să le includeți în e-mail în ambele Coloane pentru lista de corespondență și Ataseaza fisiere secțiuni. Specificați o locație pentru a plasa lista de e-mail creată, apoi faceți clic pe Crea buton. Vedeți captura de ecran:

3. Acum este creată o listă de corespondență. Vă rugăm să completați câmpurile corespunzătoare cu conținutul necesar, după cum se arată în imaginea de mai jos:

4. Selectați întreaga listă de corespondență, apoi faceți clic Trimite emailuri butonul din panglică. Vedeți captura de ecran:

5. În Trimite emailuri casetă de dialog, puteți vedea că toate câmpurile sunt umplute cu conținutul listei de corespondență corespunzătoare, compuneți corpul de e-mail după cum aveți nevoie, Trimiteți e-mailuri prin Outlook , apoi faceți clic pe butonul Trimiteți pentru a trimite e-mailul. Vedeți captura de ecran:

6. După aceea, a Kutools pentru Excel caseta de dialog apare pentru a vă informa despre trimiterea e-mailului, vă rugăm să faceți clic pe OK și închideți caseta de dialog Trimite e-mailuri.

Acum puteți accesa folderul Outlook Elemente trimise pentru a verifica e-mailul trimis. Vedeți captura de ecran:

Dacă doriți să aveți o perioadă de încercare gratuită (30 de zile) a acestui utilitar, vă rugăm să faceți clic pentru a-l descărca, și apoi mergeți pentru a aplica operația conform pașilor de mai sus.
Trimiteți ușor e-mailuri prin Outlook pe baza listei de e-mail create în Excel cu Kutools pentru Excel
Articol asociat:
Cele mai bune instrumente de productivitate de birou
Îmbunătățiți-vă abilitățile Excel cu Kutools pentru Excel și experimentați eficiența ca niciodată. Kutools pentru Excel oferă peste 300 de funcții avansate pentru a crește productivitatea și a economisi timp. Faceți clic aici pentru a obține funcția de care aveți cea mai mare nevoie...

Fila Office aduce interfața cu file în Office și vă face munca mult mai ușoară
- Activați editarea și citirea cu file în Word, Excel, PowerPoint, Publisher, Access, Visio și Project.
- Deschideți și creați mai multe documente în filele noi ale aceleiași ferestre, mai degrabă decât în ferestrele noi.
- Vă crește productivitatea cu 50% și reduce sute de clicuri de mouse pentru dvs. în fiecare zi!
