Cum se elimină primul / ultimul cuvânt din șirul de text din celulă?
Dacă aveți o coloană de șiruri de text în foaia de lucru și trebuie să eliminați primul sau ultimul cuvânt din șirul de text din celulă, după cum se arată în următoarea captură de ecran. Excel nu oferă o cale directă pentru dvs., dar, cu următoarele formule prezentate în acest tutorial, această problemă va fi rezolvată cât mai curând.

Eliminați primul sau ultimul cuvânt din șirul de text cu formule
 Eliminați primul sau ultimul cuvânt din șirul de text cu formule
Eliminați primul sau ultimul cuvânt din șirul de text cu formule
Următoarele formule vă pot ajuta să ștergeți primul sau ultimul cuvânt din celula de text, vă rugăm să procedați astfel:
Eliminați primul cuvânt din șirul de text:
1. Vă rugăm să introduceți această formulă într-o celulă goală unde doriți să puneți rezultatul: = DREAPTA (A2, LEN (A2) -FIND ("", A2)) (A2 este celula care are șirul de text pe care doriți să îl eliminați primul cuvânt), consultați captura de ecran:
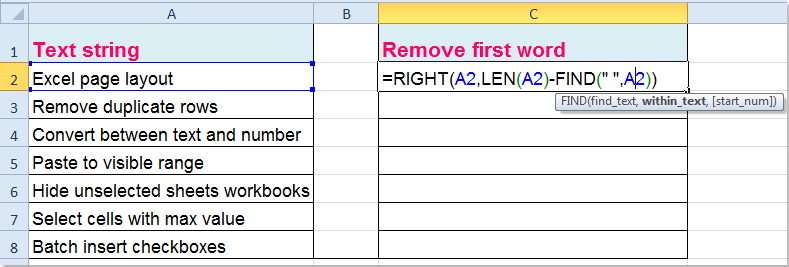
2. Și apoi trageți mânerul de umplere în jos în intervalul în care doriți să aplicați această formulă, iar primele cuvinte au fost eliminate din celule, vedeți captura de ecran:

Eliminați ultimul cuvânt din șirul de text:
Pentru a elimina ultimul cuvânt din celulă, copiați și lipiți această formulă: =LEFT(TRIM(A2),FIND("~",SUBSTITUTE(A2," ","~",LEN(TRIM(A2))-LEN(SUBSTITUTE(TRIM(A2)," ",""))))-1), și apoi trageți mânerul de umplere peste intervalul pe care doriți să-l conțină această formulă și toate ultimele cuvinte au fost șterse din celulă. Vedeți captura de ecran:

|
Împărțiți valorile celulei în mai multe coloane și rânduri după un separator specific:
cu Kutools pentru Excel'S Celule divizate utilitar, puteți împărți rapid șirul de text într-o celulă în mai multe coloane sau rânduri în funcție de spațiu, virgulă, linie nouă și orice alte separatoare pe care le-ați specificat.
Kutools pentru Excel: cu mai mult de 300 de programe de completare Excel la îndemână, încercați fără limitări în 30 de zile. Descărcați și proba gratuită acum! |
Articol asociat:
Cum să eliminați primul, ultimul sau anumite caractere din text în Excel?
Cele mai bune instrumente de productivitate de birou
Îmbunătățiți-vă abilitățile Excel cu Kutools pentru Excel și experimentați eficiența ca niciodată. Kutools pentru Excel oferă peste 300 de funcții avansate pentru a crește productivitatea și a economisi timp. Faceți clic aici pentru a obține funcția de care aveți cea mai mare nevoie...

Fila Office aduce interfața cu file în Office și vă face munca mult mai ușoară
- Activați editarea și citirea cu file în Word, Excel, PowerPoint, Publisher, Access, Visio și Project.
- Deschideți și creați mai multe documente în filele noi ale aceleiași ferestre, mai degrabă decât în ferestrele noi.
- Vă crește productivitatea cu 50% și reduce sute de clicuri de mouse pentru dvs. în fiecare zi!

