Cum se separă textul și numerele dintr-o celulă în două coloane?
Dacă aveți o coloană de șiruri de text care sunt compuse din text și numere, acum, doriți să separați textul și numerele dintr-o celulă în două celule diferite, după cum se arată în următoarea captură de ecran. În Excel, puteți finaliza această sarcină cu aceste metode.
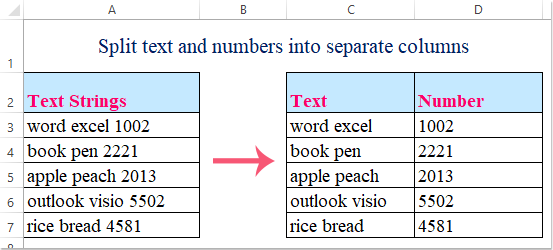
Metoda 1: separați textul și numerele cu formule în Excel
Cu următoarele formule, puteți extrage textul și numerele din celulă în două celule separate. Vă rugăm să faceți următoarele:
1. Introduceți această formulă într-o celulă goală - C3 unde doriți să plasați rezultatul: =STÂNGA(A3,MIN(GAȚI(0,1,2,3,4,5,6,7,8,9 {},A3&"0123456789"))-1), (A3 este celula care conține șirul de text pe care doriți să îl separați), apoi apăsați Intrați tasta pentru a obține doar textul din celula A2. Vedeți captura de ecran:

2. Și apoi puteți extrage numerele din celulă aplicând această formulă: =DREAPTA(A3;LEN(A3)-MIN(GĂSĂ(0,1,2,3,4,5,6,7,8,9 {},A3&"0123456789"))+1),( A3 este celula care conține șirul de text pe care doriți să îl separați), introduceți această formulă în celula D3 pe care doriți să plasați numerele și apăsați Intrați tasta, atunci veți obține numerele astfel:

3. Apoi selectați celula C3: D3 și trageți mânerul de umplere peste celulele pe care doriți să le conțineți aceste formule și puteți vedea textul și numerele au fost separate în celule diferite:

Kutools pentru Excel's Celule divizate caracteristica este un instrument puternic, vă poate ajuta să împărțiți valorile celulei în mai multe coloane sau rânduri, vă poate ajuta, de asemenea, să împărțiți șirurile alfanumerice în coloane de text și numere separate, etc ... Faceți clic pentru a descărca Kutools pentru Excel!

Metoda 2: separați textul și numerele cu Flash Fill în Excel 2013 și versiunile ulterioare
Cu formulele de mai sus, puteți separa textul și numerele dacă textul este înaintea numerelor. Pentru a separa șirul de text care este numărul înaintea textului, puteți utiliza fișierul Flash Completați caracteristică Excel 2013 și versiunea ulterioară.
Dacă aveți Excel 2013 și o versiune ulterioară, fișierul Flash Completați funcția vă poate ajuta să completați textul într-o coloană și numerele într-o altă coloană, vă rugăm să procedați astfel:
1. Tastați numerele primului șir de text complet în celula goală alăturată - B3, vedeți captura de ecran:

2. Și apoi selectați intervalul B3: B7 unde doriți să completați numerele și faceți clic pe Date > Flash Completați, și numai numerele au fost completate simultan în celule, vezi captura de ecran:

3. Apoi introduceți șirul de text complet în celula C3, vedeți captura de ecran:

4. Și selectați intervalul de celule C3: C7 unde doriți să completați numai textul, faceți clic pe Date > Flash Completați precum și pasul 2 și puteți vedea, textul a fost separat după cum urmează:

varful: De asemenea, puteți trage mânerul umplut în intervalul pe care doriți să îl utilizați, apoi faceți clic pe Opțiunea de completare automată și verificați Flash Completați.

Metoda 3: separați textul și numerele care sunt amestecate neregulat cu funcția definită de utilizator
Dacă aveți câteva șiruri de text care sunt amestecate neregulat de text și numere, cum ar fi următoarele date afișate, Excel nu acceptă caracteristica generală pentru a rezolva această problemă, dar puteți crea funcția definită de utilizator pentru a finaliza acest lucru.

1. Țineți apăsat butonul ALT + F11 tastele pentru a deschide Fereastra Microsoft Visual Basic pentru aplicații.
2. Clic Insera > Moduleși lipiți următorul cod în Fereastra modulului.
Cod VBA: separați textul și numerele în celule diferite dintr-o celulă
Public Function SplitText(pWorkRng As Range, pIsNumber As Boolean) As String
'Updateby Extendoffice
Dim xLen As Long
Dim xStr As String
xLen = VBA.Len(pWorkRng.Value)
For i = 1 To xLen
xStr = VBA.Mid(pWorkRng.Value, i, 1)
If ((VBA.IsNumeric(xStr) And pIsNumber) Or (Not (VBA.IsNumeric(xStr)) And Not (pIsNumber))) Then
SplitText = SplitText + xStr
End If
Next
End Function
3. Apoi salvați și închideți acest cod, reveniți la foaia de lucru, introduceți această formulă = SplitText (A3, FALSE) într-o celulă goală pentru a obține singurul șir de text și apoi trageți mânerul de umplere în jos în celulele pe care doriți să le completați cu această formulă, vedeți captura de ecran:

4. Și aceasta, tastați formula = SplitText (A3, TRUE) într-o altă celulă și trageți mânerul de umplere în jos până la celulele pe care doriți să completați această formulă pentru a obține numerele, vedeți captura de ecran:

notițe: Rezultatul va fi incorect dacă există numere zecimale în șirul de text.
Metoda 4: separați textul și numerele în două coloane cu Kutools pentru Excel
Dacă aveţi Kutools pentru Excel, cu instrumentul său puternic- Celule divizate utilitar, puteți împărți rapid șirurile de text în două coloane: una este număr, iar alta este text.
După instalare Kutools pentru Excel, vă rugăm să faceți următoarele:
1. Selectați intervalul de date pe care doriți să separați textul și numărul.
2. Apoi apasa Kutools > Merge & Split > Celule divizate, vezi captura de ecran:

3. În Celule divizate fereastră de dialog, selectați Împărțiți în coloane opțiune în cadrul Tip secțiune, apoi verificați Text și număr de la Împărțit de secțiune, vezi captura de ecran:

4. Apoi apasa Ok și va apărea o casetă de prompt pentru a vă reaminti să selectați o celulă pentru a afișa rezultatul, vedeți captura de ecran:

5. Clic OK , iar șirurile de text din selecție au fost separate în două coloane, după cum se arată în următoarea captură de ecran:

Faceți clic pe Descărcați Kutools pentru Excel și proba gratuită acum!
Separați textul și numerele cu Kutools pentru Excel
Legate de articole:
Cum se împarte cuvântul în litere separate în Excel?
Cum să împărțiți celulele în mai multe coloane sau rânduri prin returnarea căruței?
- Kutools pentru Excel
- Combinați mai multe foi de lucru
- Numărați sau sumați după culoare
- Trimite mai multe e-mailuri
-
Kutools pentru Excel: peste 300 de funcții la îndemână pentru Excel de încercare gratuită
Colectând peste 300 de instrumente inteligente și profesionale pentru Excel, acesta simplifică diferite tipuri de sarcini complicate în câteva clicuri în munca dvs. zilnică, ceea ce poate economisi mult timp și crește productivitatea.
- Combinați mai multe foi de lucru sau registre de lucru într-un singur registru de lucru sau foaie de lucru
- Numărați și sumați celulele pe baza fundalului, a fontului sau a culorii de formatare condiționată
- Trimiteți același e-mail către o listă de destinatari individual cu atașamente diferite
- 110,000+ de alegeri ale utilizatorilor Excel. Versiune completă de încercare gratuită de 30 de zile, nu este necesar un card de credit!
- Garanție de returnare a banilor în 60 de zile!


-
Combinați mai multe foi de lucru sau registre de lucru într-o singură foaie sau registru de lucru
În munca dvs. zilnică, îmbinarea mai multor foi de lucru sau registre de lucru într-o singură foaie sau registru de lucru poate fi o treabă uriașă pentru a le combina una câte una. Dar cu Kutools pentru Excel's Combina caracteristică, puteți rezolva această sarcină cu doar câteva clicuri.

-
Numărați și sumați celulele pe baza fundalului, a fontului sau a culorii de formatare condiționată
Poate fi o sarcină dificilă pentru dvs. să numărați sau să sumați valorile celulei pe baza fundalului, a fontului sau a culorii de formatare condiționată într-o gamă largă, Kutools pentru Excel acceptă un instrument ușor-Numără după culoare ceea ce vă poate ajuta să faceți acest lucru cât mai repede posibil fără abilități Excel.

-
Trimiteți același e-mail către o listă de destinatari individual cu atașamente diferite
Puteți aplica aplicația Word pentru a trimite e-mailuri personalizate către mai multe persoane fără atașamente, dar, cu Kutools pentru Excel's Trimite emailuri caracteristică, această limitație poate fi remediată. În același timp, puteți CC sau Bcc mesajele către o anumită persoană.
