Cum se schimbă culoarea și dimensiunea fontului etichetelor axei graficului în Excel?
De exemplu, aveți o diagramă și etichetele axei Y sunt numere, iar acum doriți să modificați culoarea fontului etichetelor și dimensiunea fontului pe baza scalei valorice din Excel, cum să rezolvați această problemă? Aici voi introduce 4 moduri de a schimba cu ușurință culoarea și dimensiunea fontului etichetelor într-o axă selectată a diagramei în Excel.
- Schimbați culoarea și dimensiunea fontului tuturor etichetelor axelor într-o diagramă
- Modificați culoarea fontului tuturor etichetelor axelor negative într-o diagramă
- Schimbați culoarea fontului etichetelor axelor cu pozitiv / negativ / 0 cu formatarea condiționată într-o diagramă
- Schimbați culoarea fontului etichetelor axelor dacă este mai mare sau mai mică decât valoarea cu formatarea condiționată într-o diagramă
Schimbați culoarea și dimensiunea fontului tuturor etichetelor axelor într-o diagramă
Putem schimba cu ușurință culoarea fontului și dimensiunea fontului tuturor etichetelor în axa X sau axa Y într-o diagramă.
Doar faceți clic pentru a selecta axa, veți schimba culoarea și dimensiunea fontului tuturor etichetelor în diagramă, apoi tastați o dimensiune a fontului în Dimensiune font , faceți clic pe Culoarea fontului și specificați o culoare a fontului din lista derulantă din Font grup pe Acasă filă. Vedeți mai jos captura de ecran:

Apoi, culoarea fontului și dimensiunea fontului tuturor etichetelor din axa selectată sunt modificate simultan.
Aplicați formatarea condițională pentru a umple coloanele dintr-o diagramă
În mod implicit, toate punctele de date dintr-o serie de date sunt umplute cu aceeași culoare. Aici, cu Diagrama culorilor după valoare instrument de Kutools pentru Excel, puteți aplica cu ușurință formatarea condițională unei diagrame și puteți completa punctele de date cu culori diferite pe baza valorilor punctelor.
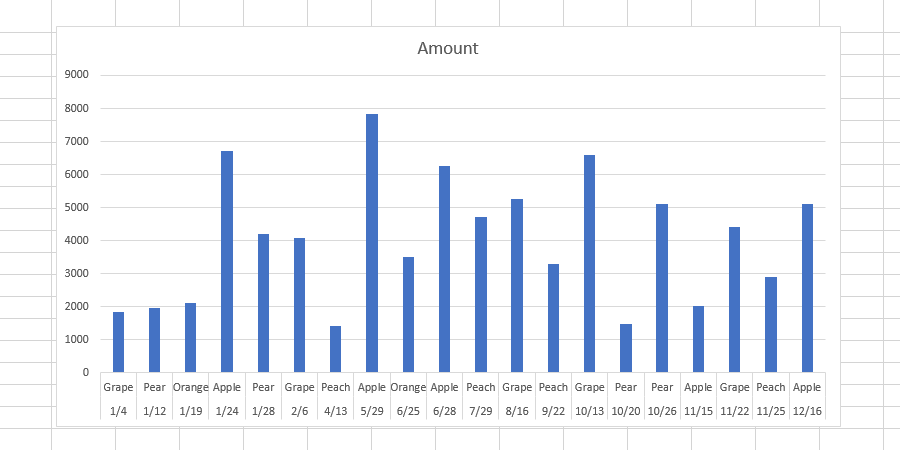
Kutools pentru Excel - Supercharge Excel cu peste 300 de instrumente esențiale. Bucurați-vă de o încercare GRATUITĂ completă de 30 de zile, fără card de credit necesar! Ia-L Acum
Modificați culoarea fontului tuturor etichetelor axelor negative într-o diagramă
Dacă doriți să schimbați culoarea fontului tuturor etichetelor negative pe axa X sau axa Y într-o diagramă, o puteți face după cum urmează:
1. Faceți clic dreapta pe axa unde veți schimba culoarea fontului tuturor etichetelor negative și selectați Formatează axa din meniul cu clic dreapta.

2. Efectuați unul dintre procesele de mai jos pe baza versiunii dvs. Microsoft Excel:
(1) În panoul Axa format Excel 2013, extindeți Număr grup pe Opțiuni Axis , faceți clic pe Categorii caseta și selectați Număr din lista derulantă, apoi faceți clic pentru a selecta un stil de număr negativ roșu în Numere negative cutie.
(2) În caseta de dialog Format Axis Excel 2007 și 2010, faceți clic pe Număr în bara din stânga, faceți clic pentru a evidenția Număr în Categorii , apoi faceți clic pentru a selecta un stil de număr negativ roșu în Numere negative cutie.
Excel 2013 și versiuni superioare:

Excel 2007 și 2010:

notițe: Puteți introduce și codul #, ## 0_; [Roșu] - #, ## 0 în Cod format și faceți clic pe Adăuga butonul. Apropo, puteți schimba numele culorii în codul formatului, cum ar fi #, ## 0_; [Albastru] - #, ## 0.
3. Închideți panoul Format Axis sau caseta de dialog Format Axis.
Acum toate etichetele negative din axa selectată sunt schimbate imediat în roșu (sau altă culoare). Vedeți mai jos captura de ecran:

Schimbați culoarea fontului etichetelor axelor cu pozitiv / negativ / 0 cu formatarea condiționată într-o diagramă
Uneori, poate doriți să modificați culoarea fontului etichetelor cu pozitiv / negativ / 0 într-o axă din diagramă. Puteți realiza cu ușurință formatarea condiționată după cum urmează:
1. Faceți clic dreapta pe axă, veți schimba etichetele cu pozitiv / negativ / 0 și selectați Formatează axa din meniul cu clic dreapta.

2. Efectuați unul dintre procesele de mai jos pe baza versiunii dvs. Microsoft Excel:
(1) În panoul Axa format Excel 2013, extindeți Număr grup pe Opțiuni Axis , apoi introduceți [Albastru] #, ###; [Roșu] #, ###; [Verde] 0; în Cod format și faceți clic pe butonul Adăuga butonul.
(2) În caseta de dialog Format Axis Excel 2007 și 2010, faceți clic pe Număr în bara din stânga, introduceți [Albastru] #, ###; [Roșu] #, ###; [Verde] 0; în Cod format și faceți clic pe butonul Adăuga butonul.
Excel 2013 și versiuni superioare:

Excel 2007 și 2010:

notițe: În codul format al [Albastru] #, ###; [Roșu] #, ###; [Verde] 0; , „Albastru” înseamnă că va schimba toate etichetele pozitive în albastru, „Roșu” înseamnă că va schimba toate etichetele negative în roșu, „Verde” înseamnă că 0 se va transforma în verde și puteți schimba toate numele culorilor în funcție de nevoile dvs.
3. Închideți panoul Format Axis sau caseta de dialog Format Axis.
Apoi, culoarea fontului tuturor etichetelor este modificată pe baza codului de format din axa selectată. Vedeți mai jos captura de ecran:

Schimbați culoarea fontului etichetelor axelor dacă este mai mare sau mai mică decât valoarea cu formatarea condiționată într-o diagramă
Dacă doriți să modificați culoarea fontului etichetelor axelor atunci când numerele etichetelor sunt mai mari sau mai mici decât o anumită valoare dintr-o diagramă, puteți face acest lucru și cu formatarea condiționată.
1. Faceți clic dreapta pe axă veți schimba etichetele atunci când acestea sunt mai mari sau mai mici decât o anumită valoare și selectați Formatează axa din meniul cu clic dreapta.

2. Efectuați unul dintre procesele de mai jos pe baza versiunii dvs. Microsoft Excel:
(1) În panoul Axa format Excel 2013, extindeți Număr grup pe Opțiuni axă filă, introduceți [Albastru] [<= 400] General; [Magenta] [> 400] Formatați caseta Cod și faceți clic pe Adăuga butonul.
(2) În caseta de dialog Format Axis Excel 2007 și 2010, faceți clic pe Număr în bara din stânga, introduceți [Albastru] [<= 400] General; [Magenta] [> 400] în Cod format și faceți clic pe butonul Adăuga butonul.
Excel 2013 și versiuni superioare:

Excel 2007 și 2010:

3. Închideți panoul / caseta de dialog Formatare axă.
Notă: Codul formatului [Albastru] [<= 400] General; [Magenta] [> 400] înseamnă că dacă etichetele sunt mai mici sau egale cu 400, acestea vor fi schimbate în albastru și dacă etichetele sunt mai mari de 400, acestea vor fi schimbate în magenta. Vedeți mai jos captura de ecran:

Demo: modificați culoarea fontului etichetelor pe axa graficului în Excel
Legate de articole:
Cele mai bune instrumente de productivitate de birou
Îmbunătățiți-vă abilitățile Excel cu Kutools pentru Excel și experimentați eficiența ca niciodată. Kutools pentru Excel oferă peste 300 de funcții avansate pentru a crește productivitatea și a economisi timp. Faceți clic aici pentru a obține funcția de care aveți cea mai mare nevoie...

Fila Office aduce interfața cu file în Office și vă face munca mult mai ușoară
- Activați editarea și citirea cu file în Word, Excel, PowerPoint, Publisher, Access, Visio și Project.
- Deschideți și creați mai multe documente în filele noi ale aceleiași ferestre, mai degrabă decât în ferestrele noi.
- Vă crește productivitatea cu 50% și reduce sute de clicuri de mouse pentru dvs. în fiecare zi!
