Cum se sparge axa graficului în Excel?
Atunci când există date / surse extraordinare mari sau mici în date sursă, seria / punctele mici nu vor fi suficient de precise în grafic. În aceste cazuri, unii utilizatori ar putea dori să rupă axa și să facă atât serie mică, cât și serie mare precisă simultan. Acest articol vă va arăta două moduri de a sparge axa graficului în Excel.
Rupeți o axă a diagramei cu axa secundară în diagramă
Presupunând că există două serii de date în datele sursă, așa cum se arată în imaginea de mai jos, putem adăuga cu ușurință un grafic și putem rupe axa graficului adăugând o axă secundară în grafic. Și puteți face după cum urmează:

1. Selectați datele sursă și adăugați o diagramă liniară făcând clic pe Introduceți diagrama liniei sau a zonei (Sau Linie)> Linie pe Insera tab.

2. În grafic, faceți clic dreapta pe seria de mai jos, apoi selectați Formatați seria de date din meniul cu clic dreapta.

3. În caseta de dialog Formatare serie de date de deschidere, bifați Axa secundară , apoi închideți panoul sau caseta de dialog.

4. În diagramă, faceți clic dreapta pe axa verticală secundară (cea dreaptă) și selectați Formatează axa din meniul cu clic dreapta.

5. În panoul Axa formatare, tastați 160 în Maxim cutie în hotar secțiune și în secțiunea Număr grup de intrare [<= 80] 0 ;;; în Cod format și faceți clic pe Adăuga , apoi închideți panoul.

varful: În Excel 2010 sau versiunile anterioare, se va deschide caseta de dialog Format Axis. Vă rugăm să faceți clic pe Opțiunea Axis în bara din stânga, verificați Fixed opțiune în spate Maxim apoi tastați 200 în următoarea casetă; clic Număr în bara din stânga, tastați [<= 80] 0 ;;; în Cod format și faceți clic pe Adăuga buton, închideți în cele din urmă caseta de dialog.
6. Faceți clic dreapta pe axa verticală principală (cea stângă) în diagramă și selectați Formatează axa pentru a deschide panoul Format Axis, apoi introduceți [> = 500] 0 ;;; în Cod format și faceți clic pe Adăuga și închideți panoul.
varful: Dacă utilizați Excel 2007 sau 2010, faceți clic dreapta pe axa verticală principală din diagramă și selectați Formatează axa pentru a deschide caseta de dialog Format Axis, faceți clic pe Număr în bara din stânga, tastați [> = 500] 0 ;;; în Cod format și faceți clic pe Adăuga și închideți caseta de dialog.)
Apoi, veți vedea că există două axe Y în diagrama selectată, care arată ca axa Y este ruptă. Vedeți mai jos captura de ecran:

Salvați diagrama axei Y de pauză creată ca intrare AutoText pentru reutilizare ușoară cu un singur clic
În plus față de salvarea diagramei axe Y create ca șablon de diagramă pentru reutilizare în viitor, Kutools pentru Excel's Text automat utilitarul sprijină utilizatorii Excel pentru a salva graficul creat ca o intrare AutoText și a reutiliza textul automat al graficului în orice moment în orice registru de lucru cu un singur clic.

Kutools pentru Excel - Supercharge Excel cu peste 300 de instrumente esențiale. Bucurați-vă de o încercare GRATUITĂ completă de 30 de zile, fără card de credit necesar! Ia-L Acum
Rupeți axa prin adăugarea unei axe simulate în diagramă
Presupunând că există date extraordinare de mare în datele sursă, așa cum se arată în captura de ecran de mai jos, putem adăuga o axă inactivă cu o pauză pentru a face axa diagramei suficient de precisă. Vă rugăm să selectați oricare dintre metodele de mai jos pentru a urma instrucțiunile corespunzătoare.
- Utilizarea funcționalităților Excel încorporate (16 pași)
- Folosind Kutools pentru Excel Trunchiați diagrama axei Y (3 pași)

Rupeți axa prin adăugarea unei axe simulate în diagramă folosind funcționalitățile Excel încorporate (16 pași)
1. Pentru a sparge axa Y, trebuie să determinăm valoarea minimă, valoarea de rupere, valoarea de repornire și valoarea maximă în noua axă ruptă. În exemplul nostru obținem patru valori în Gama A11: B14.

2. Trebuie să reformulăm datele sursă, după cum se arată în imaginea de mai jos:
(1) În celula C2 introduceți = IF (B2> $ B $ 13, $ B $ 13, B2)și trageți mânerul de umplere în intervalul C2: C7;
(2) În celula D2 introduceți = IF (B2> $ 13,100 $ B, NA ())și trageți mânerul de umplere în intervalul D2: D7;
(3) În celula E2 introduceți =IF(B2>$B$13,B2-$B$12-1,NA())și trageți mânerul de umplere în intervalul E2: E7.

3. Creați un grafic cu date sursă noi. Selectați Range A1: A7, apoi selectați Range C1: E7 ținând apăsat butonul Ctrl și introduceți o diagramă făcând clic pe Introduceți o coloană sau o diagramă cu bare (Sau Coloană)> Coloană stivuită.

4. În noua diagramă, faceți clic dreapta pe seria Break (cea roșie) și selectați Formatați seria de date din meniul cu clic dreapta.

5. În panoul de deschidere Format Data Series, faceți clic pe Culori Butonul de pe Fill & Line , apoi selectați aceeași culoare ca și culoarea de fundal (alb în exemplul nostru).
varful: Dacă utilizați Excel 2007 sau 2010, se va deschide caseta de dialog Formatare serie de date. Clic Umple în bara din stânga, apoi verificați Fără umplere opțiune, închideți în cele din urmă caseta de dialog.)
Și schimbați culoarea seriei After în aceeași culoare cu seria Before, în același mod. În exemplul nostru, selectăm Albastru.

6. Acum trebuie să ne dăm seama de o sursă de date pentru axa fictivă. Listăm datele din Gama I1: K13 după cum este prezentat mai jos:
(1) În coloana Etichete, enumerați toate etichetele pe baza valorii minime, a valorii de pauză, a valorii de repornire și a valorii maxime enumerate la pasul 1.
(2) În coloana Xpos, tastați 0 pentru toate celulele, cu excepția celulei rupte. În celula ruptă de tip 0.25. Vedeți captura de ecran din stânga.
(3) În coloana Ypos, tastați numerele pe baza etichetelor axei Y din graficul stivuit.

7. Faceți clic dreapta pe diagramă și selectați Selectați Date din meniul cu clic dreapta.

8. În fereastra de dialog Selectați sursa de date, faceți clic pe Adăuga buton. Acum, în caseta de dialog Editare serie de deschidere, selectați Celula I1 (Pentru axa Y ruptă) ca numele serieiși selectați Gama K3: K13 (Coloana Ypos) ca valorile seriei, și faceți clic pe OK > OK pentru a închide două casete de dialog.


9. Acum reveniți la grafic, faceți clic dreapta pe noua serie adăugată și selectați Schimbați tipul graficului în serie din meniul cu clic dreapta.

10. În caseta de dialog Modificare tip diagramă de deschidere, accesați Alegeți tipul graficului și axa pentru seria dvs. de date secțiune, faceți clic pe Pentru axa Y ruptă și selectați caseta Scatter cu linie dreaptă din lista derulantă și faceți clic pe OK butonul.

Notă: Dacă utilizați Excel 2007 și 2010, în caseta de dialog Modificare tip diagramă, faceți clic pe XY (Scatter) în bara din stânga, apoi faceți clic pentru a selecta Scatter cu linie dreaptă din lista derulantă și faceți clic pe OK butonul.
11. Faceți clic dreapta pe noua serie din nou și selectați Selectați Date din meniul cu clic dreapta.

12. În caseta de dialog Select Data Source, faceți clic pentru a selecta Pentru axa Y ruptă în Intrări de legendă (serie) și faceți clic pe Editati buton. Apoi, în caseta de dialog Editare serie de deschidere, selectați Gama J3: J13 (coloana Xpos) ca Valorile seriei X, și faceți clic pe OK > OK pentru a închide două casete de dialog.
13. Faceți clic dreapta pe noua dispersie cu linie dreaptă și selectați Formatați seria de date în meniul cu clic dreapta.

14. În panoul de deschidere Format Data Series din Excel 2013, faceți clic pe culoare Butonul de pe Fill & Line , apoi selectați aceeași culoare ca și coloanele Înainte. În exemplul nostru, selectați Albastru. (notițe: Dacă utilizați Excel 2007 sau 2010, în caseta de dialog Formatare serie de date, faceți clic pe Culoarea liniei în bara din stânga, verificați Linie solida , faceți clic pe Culori butonul și selectați aceeași culoare ca și coloanele anterioare și închideți caseta de dialog.)

15. Continuați să selectați împrăștierea cu linie dreaptă, apoi faceți clic pe Adăugați un element grafic > Etichete de date > Stânga pe Amenajări tab.
varful: Faceți clic pe Etichete de date > Stânga on Aspect filă în Excel 2007 și 2010.

16. Schimbați toate etichetele pe baza coloanei Etichete. De exemplu, selectați eticheta din partea de sus a diagramei, apoi tastați = în bara de format, apoi selectați Celula I13 și apăsați tasta Intrați cheie.
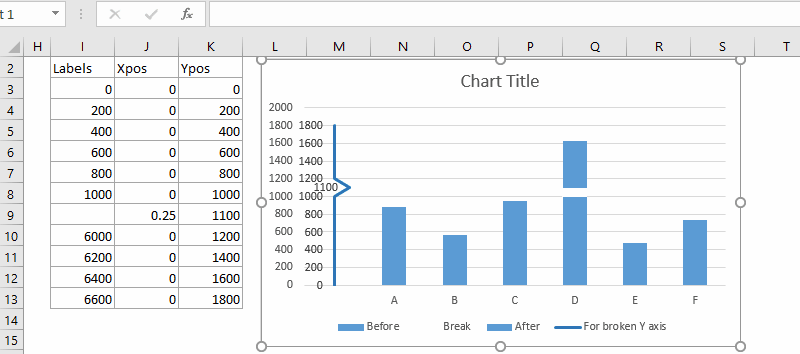
16. Ștergeți câteva elemente ale diagramei. De exemplu, selectați axa Y verticală originală, apoi apăsați tasta Șterge cheie.

În cele din urmă, veți vedea că graficul cu o axă Y ruptă este creat.
Salvați diagrama axei Y de pauză creată ca intrare AutoText pentru reutilizare ușoară cu un singur clic
În plus față de salvarea diagramei axe Y create ca șablon de diagramă pentru reutilizare în viitor, Kutools pentru Excel's Text automat utilitarul sprijină utilizatorii Excel pentru a salva graficul creat ca o intrare AutoText și a reutiliza textul automat al graficului în orice moment în orice registru de lucru cu un singur clic.

Kutools pentru Excel - Supercharge Excel cu peste 300 de instrumente esențiale. Bucurați-vă de o încercare GRATUITĂ completă de 30 de zile, fără card de credit necesar! Ia-L Acum
Rupeți axa prin adăugarea unei axe simulate în diagramă folosind Kutools pentru Excel Trunchiați diagrama axei Y (3 pași)
Metoda de mai sus este complicată și necesită timp. Prin urmare, Kutools pentru Excel introduce o caracteristică ușor de utilizat numită Trunchiați diagrama pe axa Y, care vă permite să creați rapid și ușor o diagramă coloane cu axa Y întreruptă.
1. Clic Kutools > Grafice > Compararea diferențelor > Trunchiați diagrama pe axa Y pentru a deschide dialogul de setare.

- Selectați separat intervalul de date pentru etichetele axei și valorile seriei în Selectați Date cutie.
- Specificați și introduceți punctele de date de început și de sfârșit pe baza cărora doriți să trunchiați axa Y.
- Clic OK.

3. Apare o casetă promptă care vă reamintește că va fi creată o foaie ascunsă pentru a stoca datele intermediare, vă rugăm să faceți clic Da butonul.

Acum este creată o diagramă coloane cu axa y trunchiată, așa cum se arată mai jos.

- Pentru a utiliza Trunchiați diagrama pe axa Y caracteristică, ar trebui să aveți Kutools pentru Excel instalat pe computerul dvs. Vă rog faceți clic aici pentru a descărca și instala. Suplimentul profesional Excel oferă o probă gratuită de 30 de zile, fără limitări.
- În loc să selectați singur intervalul de date în Trunchiați diagrama pe axa Y de dialog, înainte de a face clic pe opțiunea Truncare the Y-axis Chart, puteți selecta mai întâi întregul tabel, astfel încât casetele de interval corespunzătoare să fie completate automat.
Demo: Rupeți axa Y într-o diagramă Excel
Demo: spargeți axa Y cu o axă secundară în diagramă
Demo: spargeți axa Y adăugând o axă simulată în diagramă
Articole pe aceeaşi temă
Cele mai bune instrumente de productivitate de birou
Îmbunătățiți-vă abilitățile Excel cu Kutools pentru Excel și experimentați eficiența ca niciodată. Kutools pentru Excel oferă peste 300 de funcții avansate pentru a crește productivitatea și a economisi timp. Faceți clic aici pentru a obține funcția de care aveți cea mai mare nevoie...

Fila Office aduce interfața cu file în Office și vă face munca mult mai ușoară
- Activați editarea și citirea cu file în Word, Excel, PowerPoint, Publisher, Access, Visio și Project.
- Deschideți și creați mai multe documente în filele noi ale aceleiași ferestre, mai degrabă decât în ferestrele noi.
- Vă crește productivitatea cu 50% și reduce sute de clicuri de mouse pentru dvs. în fiecare zi!






