Cum se salvează criteriile / vizualizarea filtrelor personalizate în Excel?
Să presupunem că ați filtrat un interval într-o foaie de lucru și acum doriți să salvați vizualizarea filtrului sau să aplicați criteriile de filtrare / vizualizarea altor intervale, cum ați putea face acest lucru în Excel? În acest articol, voi introduce mai multe metode pentru a salva criteriile / vizualizarea filtrelor personalizate și a le aplica altor game din Excel.
- Salvați vizualizarea filtrului personalizat cu funcția Vizualizare personalizată în Excel
- Salvați criteriile / vizualizarea filtrelor personalizate cu înregistrarea macro în Excel
- Salvați criteriile / vizualizarea filtrelor personalizate cu Kutools pentru Excel în Excel
Salvați vizualizarea filtrului personalizat cu funcția Vizualizare personalizată în Excel
După filtrarea unui interval într-o foaie de lucru, putem salva vizualizarea filtrului ca vizualizare personalizată și apoi restabili vizualizarea filtrului cu ușurință în Excel.
Pasul 1: filtrați intervalul în Excel a cărui vizualizare a filtrului o veți salva mai târziu.
Pasul 2: Faceți clic pe Vizualizare > Vizualizări personalizate. Vedeți mai jos captura de ecran:

Pasul 3: În caseta de dialog Open Views personalizate, faceți clic pe Adăuga butonul.

Pasul 4: În caseta de dialog Adăugare vizualizare, tastați un nume pentru această vizualizare filtru în Nume si Prenume și faceți clic pe butonul OK butonul.

Până în prezent, vizualizarea filtrului a fost salvată. Dacă filtrul din intervalul specificat este eliminat, îl puteți restabili făcând clic pe Vizualizare > Vizualizări personalizate pentru a deschide caseta de dialog Vizualizări personalizate, selectând vizualizarea personalizată în Vizualizări și faceți clic pe butonul Spectacol butonul.

notițe: Această metodă poate salva doar vizualizarea filtrului personalizat și restabili vizualizarea filtrului în foaia de lucru specificată. Nu putem aplica vizualizarea filtrului altor intervale / foi de lucru / registru de lucru.
Filtrează rapid datele după zi / săptămână / lună / trimestru / an numai în Excel
Kutools pentru Excel oferă un puternic Super Filtru utilitar pentru a ajuta utilizatorii Excel să sorteze rapid datele în funcție de zi / săptămână / lună / trimestru / an, filtrează șirurile de text după lungimea textului, filtrează șirurile de text după majuscule sau mici, etc.
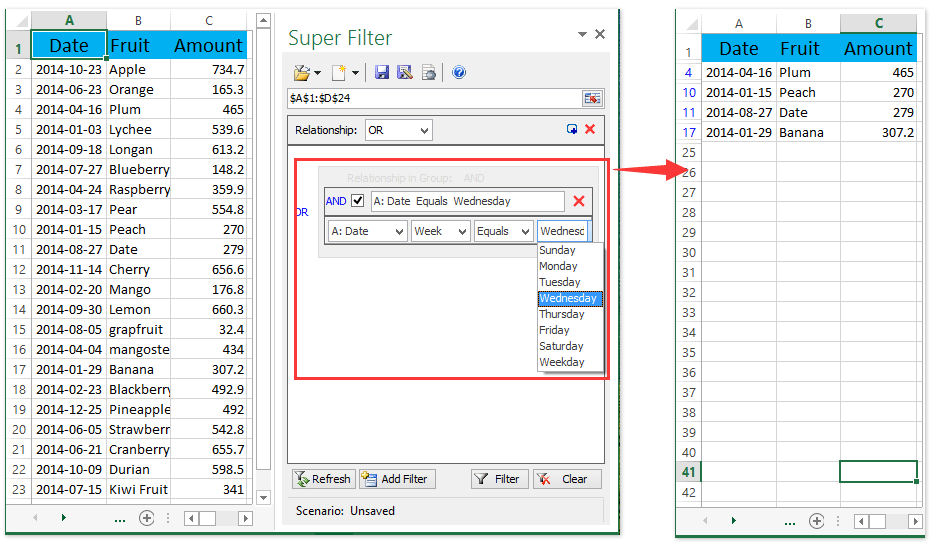
Salvați criteriile / vizualizarea filtrelor personalizate cu înregistrarea macro în Excel
Alternativ, înregistrarea unei macro este o modalitate dificilă de a salva criteriile de filtrare personalizate într-un interval specificat în Excel. Pe de altă parte, macrocomanda poate aplica cu ușurință criteriile de filtrare / vizualizarea altor foi de lucru.
Pasul 1: Înainte de a filtra intervalul specificat, faceți clic pe Dezvoltator > Înregistrați macro. Vedeți mai jos captura de ecran.
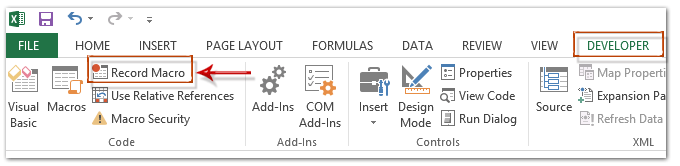
notițe: În mod implicit, fila Dezvoltator nu este afișată în panglică. Faceți clic pentru a afla cum se afișează fila Dezvoltator în panglică în Excel.
Pasul 2: În fereastra de dialog Record Macro de deschidere, tastați un nume pentru noua macro în Numele macro casetă, este opțional să specificați o tastă de comandă rapidă pentru macro și faceți clic pe OK buton. Vedeți mai jos captura de ecran:

Pasul 3: filtrați intervalul specificat în Excel.
Pasul 4: După finalizarea filtrului, faceți clic pe Dezvoltator > Opriți înregistrarea.

Până acum am salvat criteriile de filtrare / vizualizare în Excel.
Această macrocomandă poate aplica criteriile de filtrare / vizualizarea altor intervale care au aceeași structură și poziție a datelor ca și intervalul original. În ceea ce privește aceeași poziție, de exemplu, intervalul original este Coloana A: G din Sheet1, intervalul pe care îl veți aplica filtrul trebuie să fie și Coloana A: G.
Apropo, dacă registrul de lucru cu această macrocomandă se deschide, puteți aplica macrocomanda cu criterii de filtrare și altor cărți de lucru de deschidere.
Pasul 5: pentru a aplica macro-ul cu criterii de filtrare altor intervale, faceți clic pe Dezvoltator > Macrocomenzi pentru a deschide caseta de dialog Macro, faceți clic următor pentru a selecta macro-ul din lista Macro și faceți clic pe Alerga buton. Vedeți mai jos capturile de ecran:
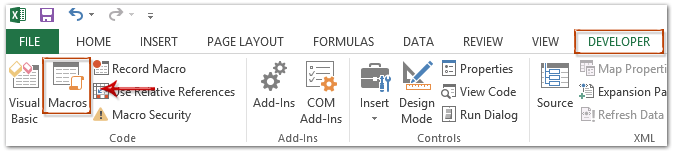

Salvați criteriile / vizualizarea filtrelor personalizate cu Kutools pentru Excel în Excel
În această secțiune, voi introduce Kutools pentru Excel Super Filtru utilitar care poate salva criteriile de filtrare / vizualizare și se poate aplica altor game din Excel.
Kutools pentru Excel - Dotat cu peste 300 de instrumente esențiale pentru Excel. Bucurați-vă de o încercare GRATUITĂ completă de 30 de zile, fără card de credit necesar! Descarcă acum!
Pasul 1: Faceți clic pe Kutools Plus > Super Filtru pentru a deschide panoul Super Filter și apoi filtrați intervalul de date original cu ajutorul utilitarului Super Filter. Faceți clic pentru a afla cum se filtrează cu utilitarul Super Filter.
Pasul 2: În panoul Super Filter, faceți clic pe Salvare ca butonul din panoul Super Filter, apoi în caseta de dialog Kutools pentru Excel care se deschide, tastați un nume pentru setarea criteriilor de filtrare în caseta goală și faceți clic pe OK butonul.

Până în prezent, criteriile de filtrare au fost salvate. Dacă trebuie să aplicați criteriile de filtrare altor game / foi de lucru / registru de lucru, vă rugăm să continuați:

(1) În panoul Super Filter, faceți clic pe săgeata pe lângă primul buton, apoi selectați un criteriu de filtrare din lista derulantă.
notițe: Dacă scenariul de filtrare salvat nu se afișează în lista derulantă, faceți clic pe Deschideți scenariul setărilor de filtrare salvate, și în caseta de dialog de deschidere selectați scenariul de filtrare specificat și faceți clic pe OK butonul.
(2) Faceți clic pe butonul Select Range ![]() , apoi selectați intervalul la care veți aplica acest criteriu de filtrare.
, apoi selectați intervalul la care veți aplica acest criteriu de filtrare.
(3) Faceți clic pe Filtru butonul.
notițe: Apropo, intervalul selectat ar trebui să aibă același aspect de date și poziție ca intervalul original pe care ați setat criteriile de filtrare.
Kutools pentru Excel - Supercharge Excel cu peste 300 de instrumente esențiale. Bucurați-vă de o încercare GRATUITĂ completă de 30 de zile, fără card de credit necesar! Ia-L Acum
Demo: Salvați și aplicați criteriile / vizualizarea filtrelor personalizate
Cele mai bune instrumente de productivitate de birou
Îmbunătățiți-vă abilitățile Excel cu Kutools pentru Excel și experimentați eficiența ca niciodată. Kutools pentru Excel oferă peste 300 de funcții avansate pentru a crește productivitatea și a economisi timp. Faceți clic aici pentru a obține funcția de care aveți cea mai mare nevoie...

Fila Office aduce interfața cu file în Office și vă face munca mult mai ușoară
- Activați editarea și citirea cu file în Word, Excel, PowerPoint, Publisher, Access, Visio și Project.
- Deschideți și creați mai multe documente în filele noi ale aceleiași ferestre, mai degrabă decât în ferestrele noi.
- Vă crește productivitatea cu 50% și reduce sute de clicuri de mouse pentru dvs. în fiecare zi!
